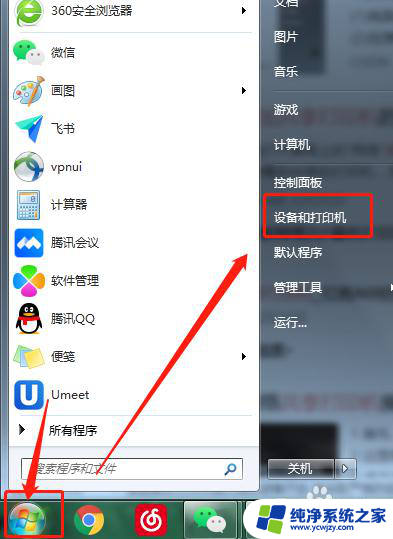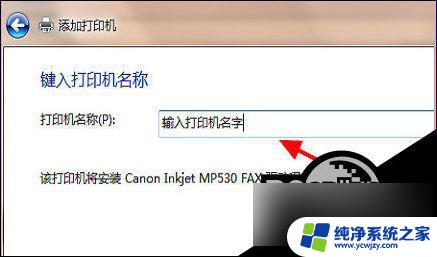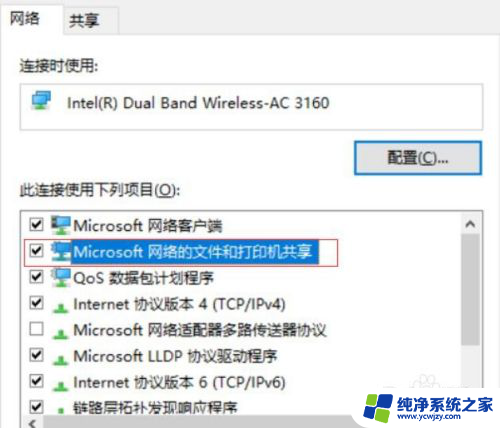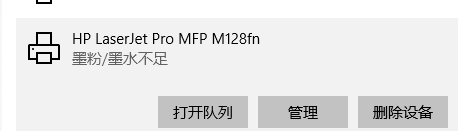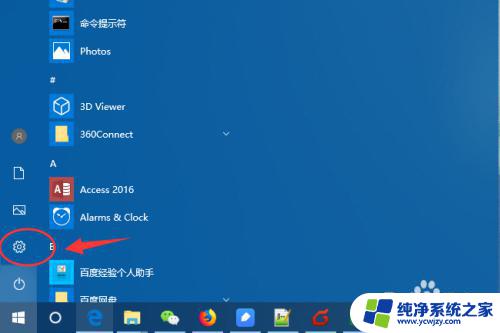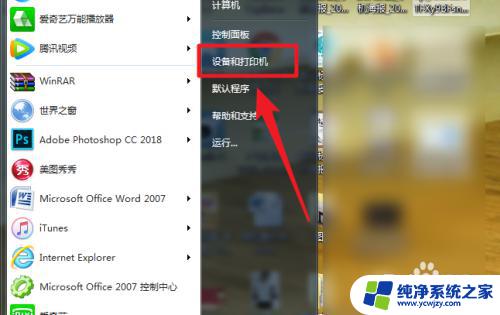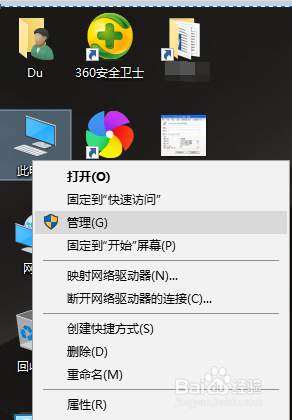win10系统的打印机 Win10正式版添加打印机失败怎么办
win10系统的打印机,在使用Win10正式版操作系统的过程中,我们可能会遇到一些问题,其中之一就是添加打印机失败的情况,一旦遇到这种情况,我们可能会感到困惑和无助。不必担心因为我们可以采取一些简单的措施来解决这个问题。本文将介绍一些解决添加打印机失败的方法,以帮助我们顺利完成打印任务。无论是对于个人用户还是企业用户,这些方法都将是有用的。接下来让我们一起来看看如何解决Win10正式版添加打印机失败的问题。
具体步骤:
1.首先点击windows 10电脑左下角的菜单,找到“设置”图标。

2.进入windows 10电脑设置页面后,然后找到“设备”。
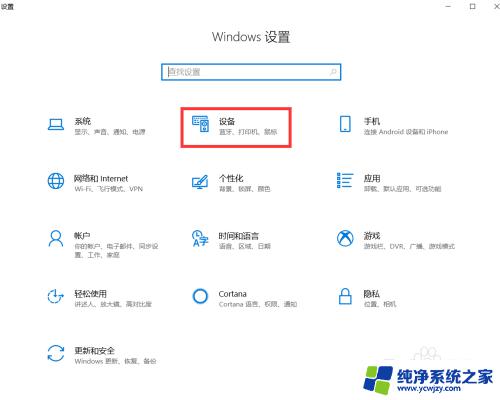
3.进入设备页面之后,点击“打印机和扫描仪“。
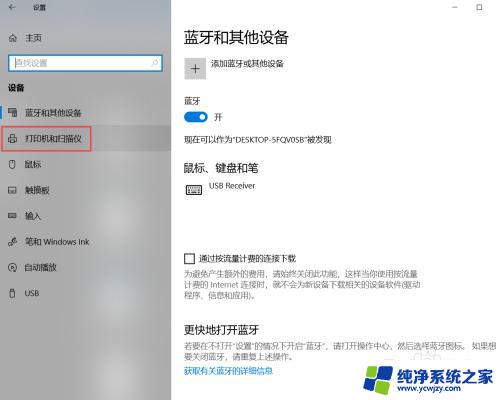
4.然后点击“添加打印机和扫描仪”。
搜索到打印机之后,直接点击添加设备。
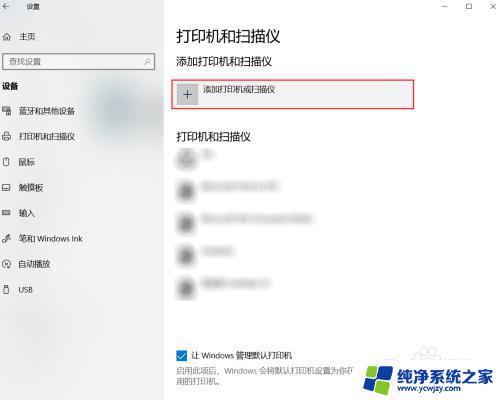
5.如果没有搜索到设备,直接点击“我需要的打印机不在列表中“。
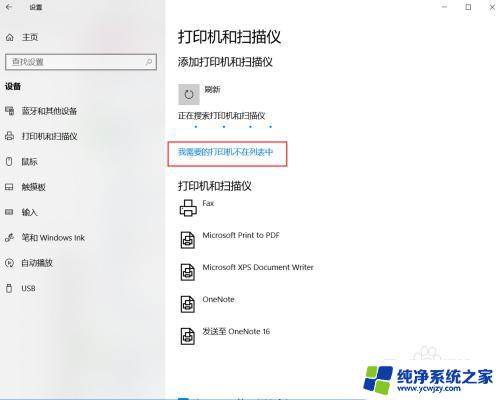
6.然后选择“选择使用TCP/IP地址或主机名添加打印机“,再点击“下一步”。
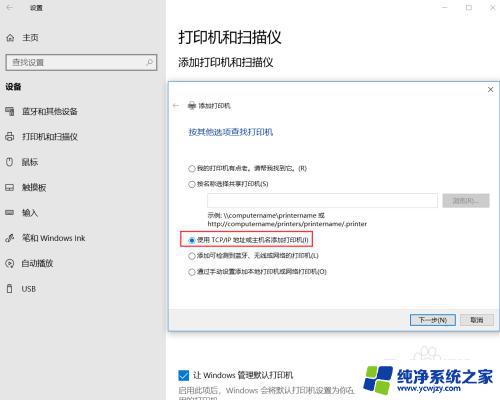
7.输入打印机的主机名或ip地址,还有端口名称,然后点击“下一步“。
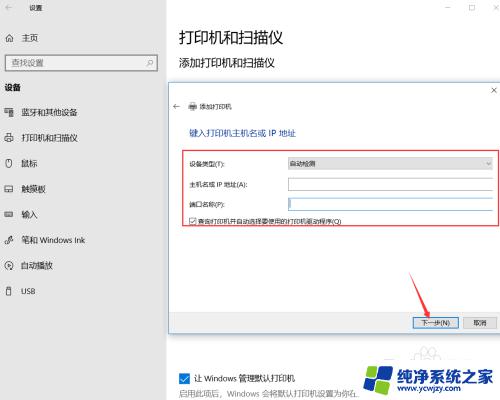
8.打印机添加成功之后,在打印机和扫描仪列表中就可以看到了。
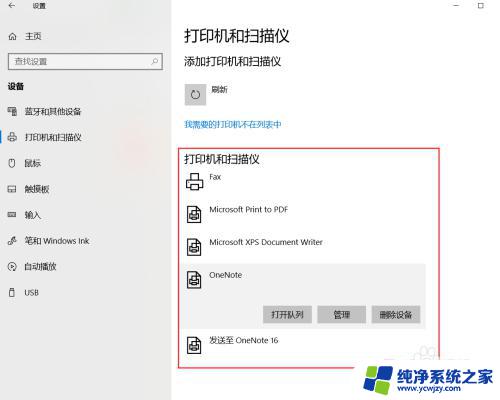
以上就是Win10系统的打印机的全部内容,如果您遇到类似情况,可以按照本文提供的操作进行解决,非常简单快速,一步到位。