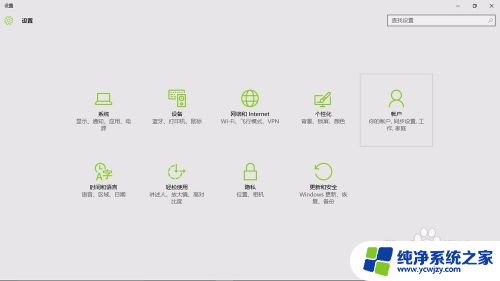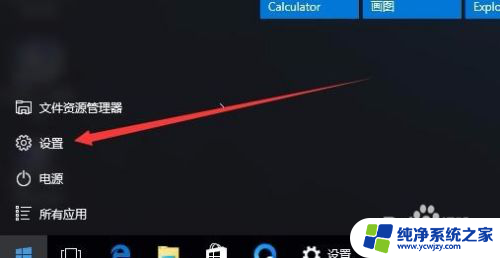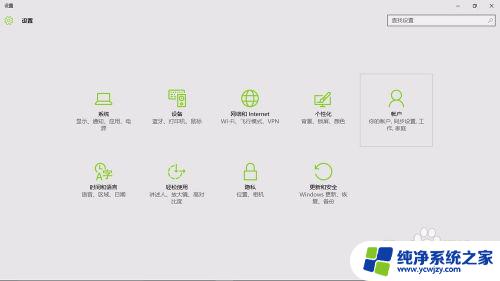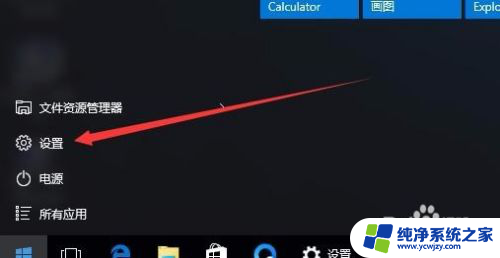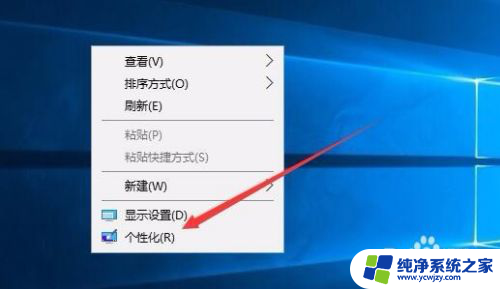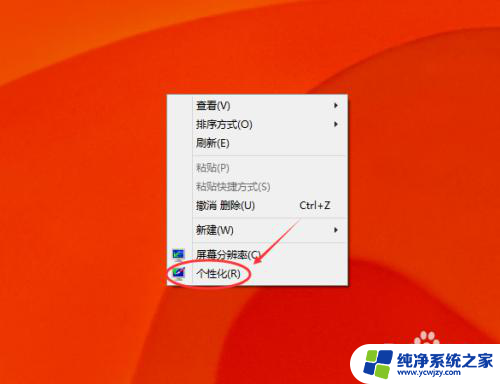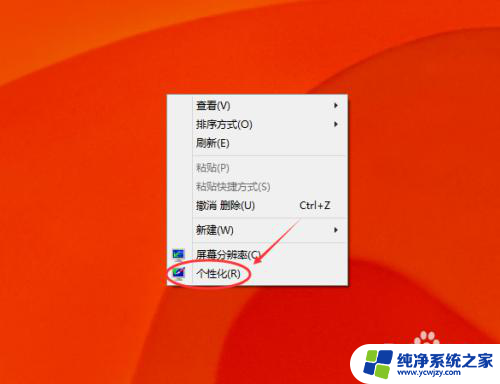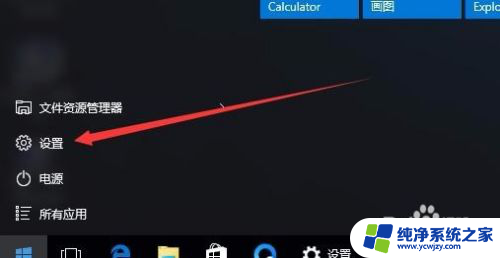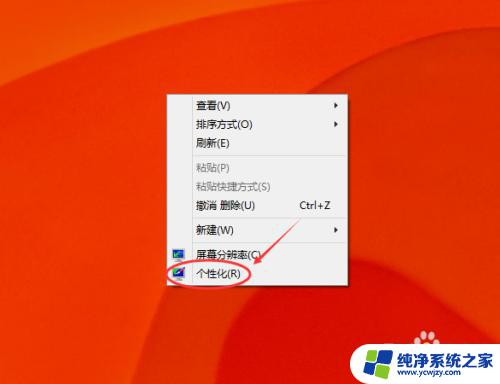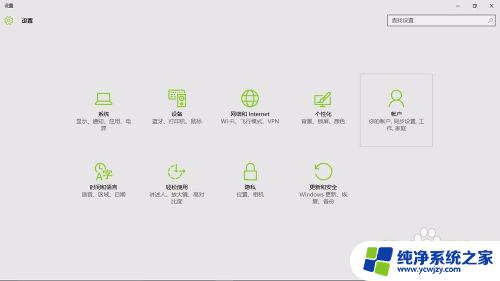w10怎么设置屏保锁屏密码
在Win10电脑中,设置屏保密码是一种重要的安全措施,通过设置屏保密码,可以有效保护个人隐私和数据安全。要设置屏保密码,首先需要打开设置应用,然后点击个性化选项,再选择锁屏设置。在锁屏设置中,可以选择启用屏幕保护程序和设置密码。输入密码后,再次确认即可成功设置屏保密码。这样当电脑进入屏保状态时,只有输入正确的密码才能解锁,有效保护个人信息不被他人窥视。
具体方法:
1.在Windows10桌面的空白位置点击右键,在弹出菜单中选择“个性化”菜单项
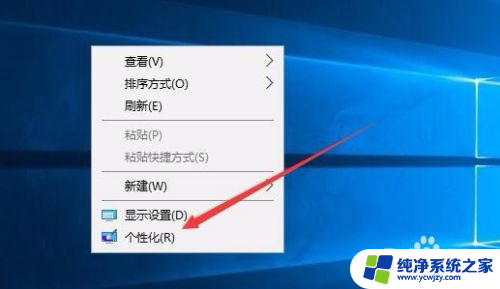
2.在打开的个性化设置窗口中,点击左侧的“锁屏界面”菜单项
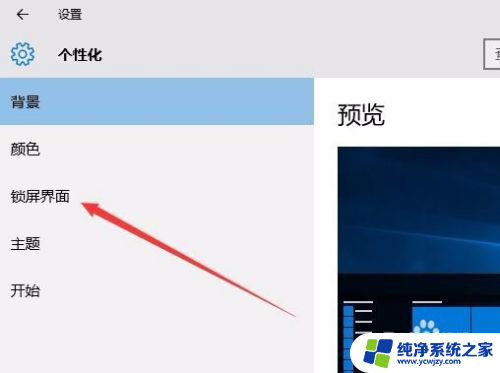
3.在右侧新打开的窗口中点击“屏幕保护程序设置”快捷链接
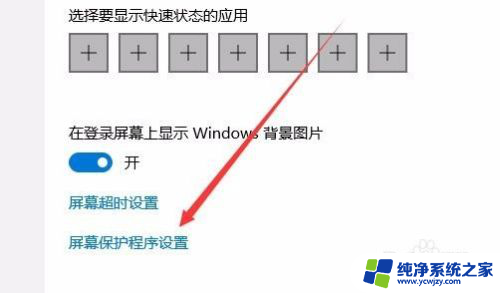
4.这时会打开屏幕保护程序设置窗口,我们点击屏保护程序下拉菜单。选择一个合适的屏幕保护程序
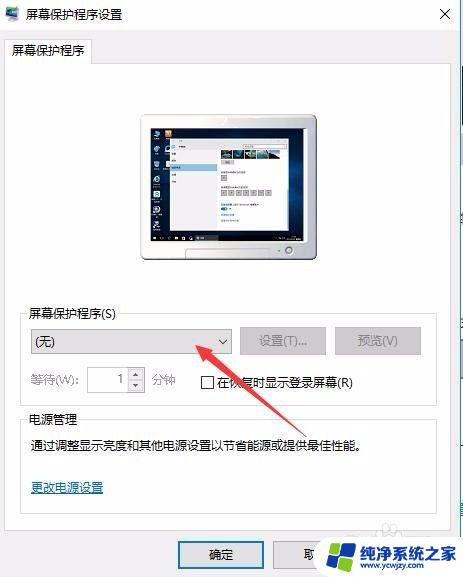
5.接下来我们选中“在恢复时显示登录屏幕”前的复选框
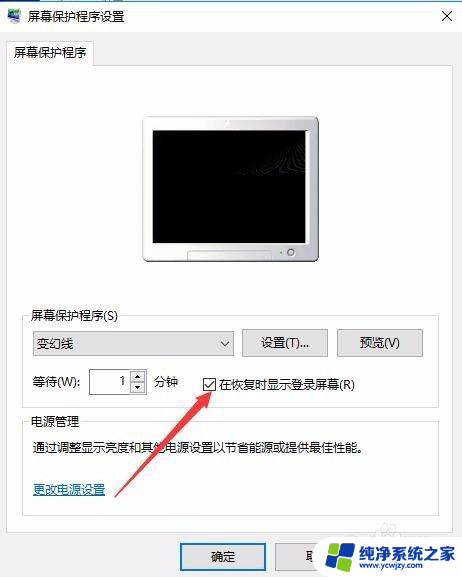
6.接着点击下面的“更改电源设置”快捷链接
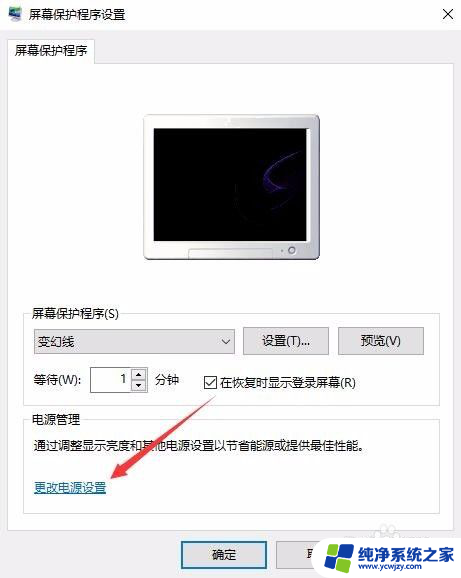
7.在打开的电源选项窗口中,我们点击左侧的“唤醒时需要密码”快捷链接
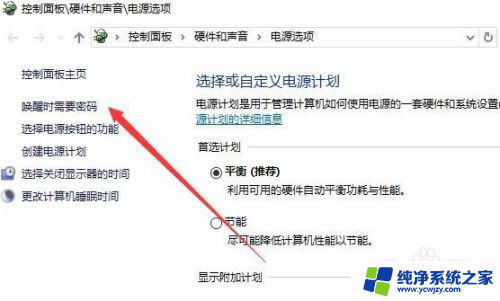
8.在打开的窗口中我们点击“创建或更改用户账户密码”快捷链接
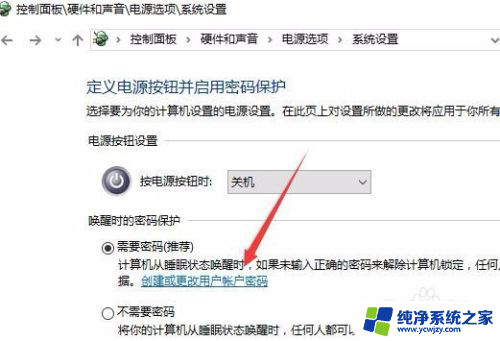
9.这时会打开用户账户窗口,点击上面的“在电脑设置中更改我的账户信息”快捷链接
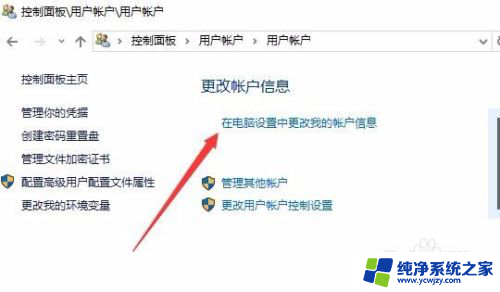
10.在弹出的窗口中我们为登录设置一个密码,这样以后再恢复屏幕保护的时候。就会要求我们输入密码才可以正常登录。
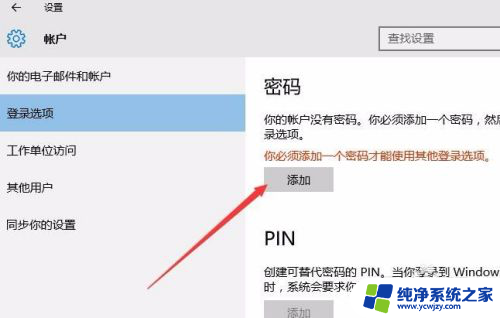
11.当然屏幕保护的密码也很简单,只需要在屏幕保护程序设置窗口中取消“在恢复晨显示登录屏幕”前的复选就可以了。
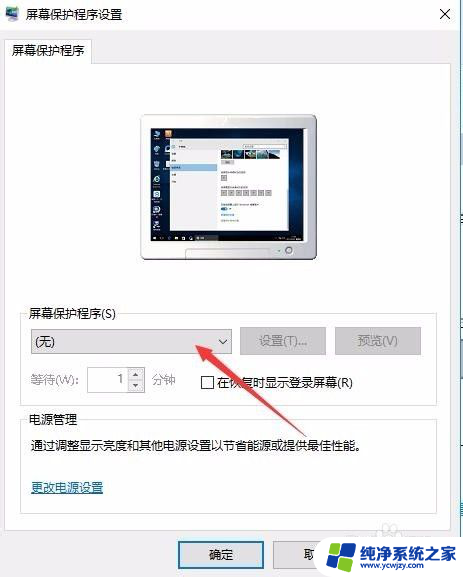
以上就是w10怎么设置屏保锁屏密码的全部内容,有需要的用户就可以根据小编的步骤进行操作了,希望能够对大家有所帮助。