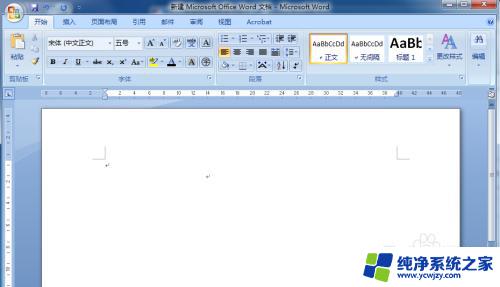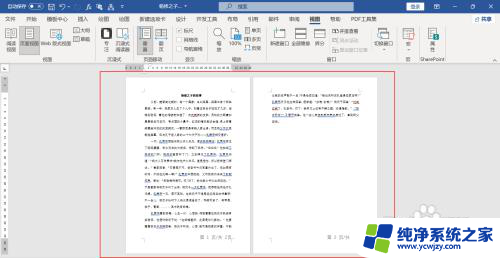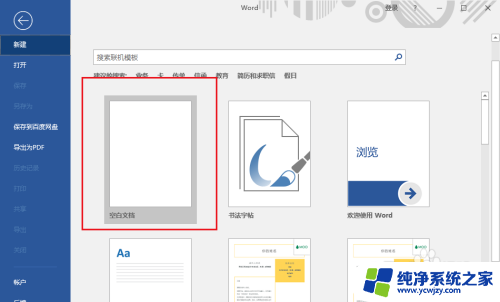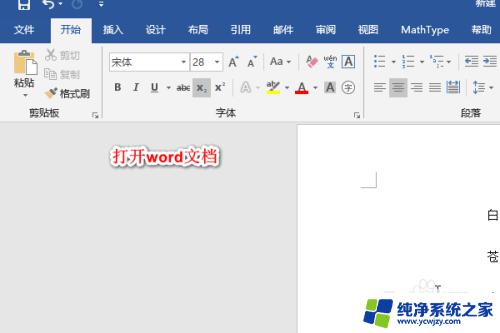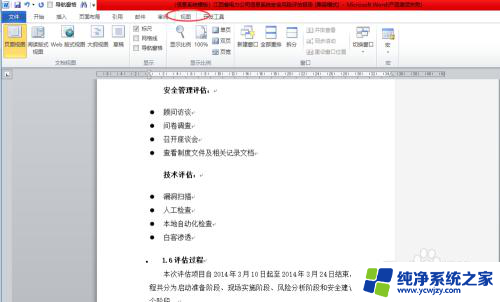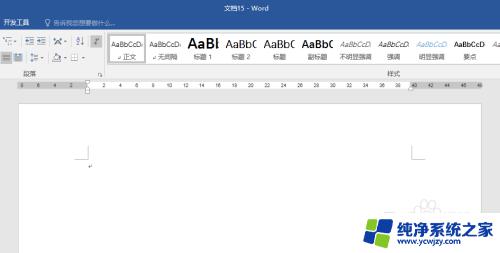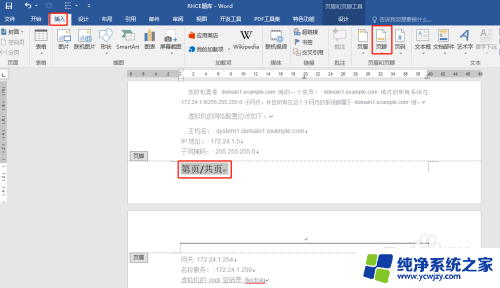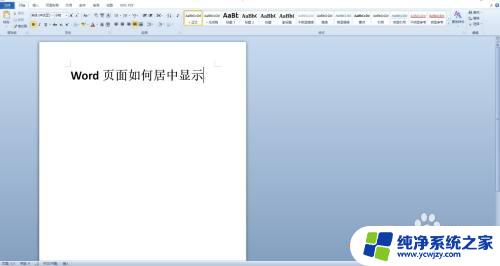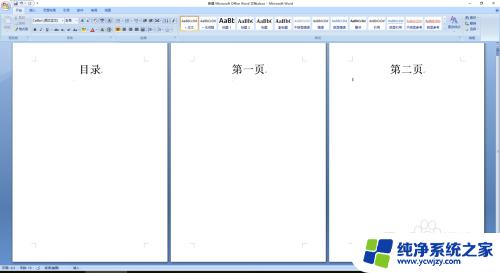word多页显示快捷键 Word多页面显示设置方法
word多页显示快捷键,在使用Word处理文档时,我们常常会遇到需要同时查看多个页面的情况,为了提高工作效率,Word提供了多页显示快捷键和多页面显示设置方法。通过使用这些功能,我们可以轻松地在同一个窗口中同时查看多个页面,便于编辑、排版和校对文档。无论是处理大篇幅的论文还是编辑复杂版面的杂志,这些快捷键和设置方法都能帮助我们更加高效地完成工作。接下来我们将详细介绍Word中的多页显示快捷键和多页面显示设置方法,帮助大家更好地利用这些功能,提升工作效率。
具体方法:
1.首先打开一篇Word文档,可以尝试使用快捷键进行多页显示。按住Control键不放,然后滚动鼠标滚轮,如果此方法可行,则十分方便,如果该方法不可以,则进行下一步操作。
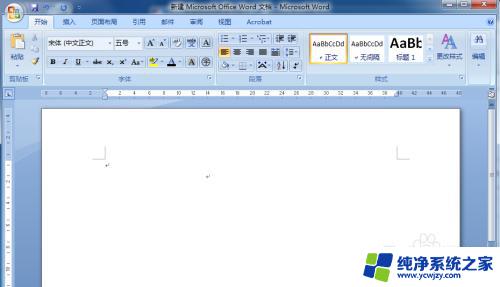
2.在Word文档上方的导航栏中选择“视图”,在视图下的“显示比例”中选择“双页”,这样显示的页面就是两个页面了。
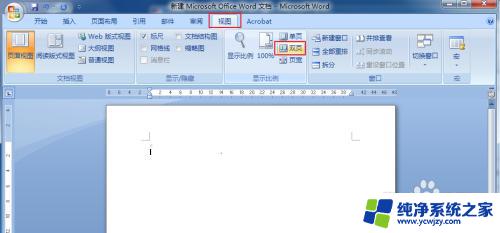
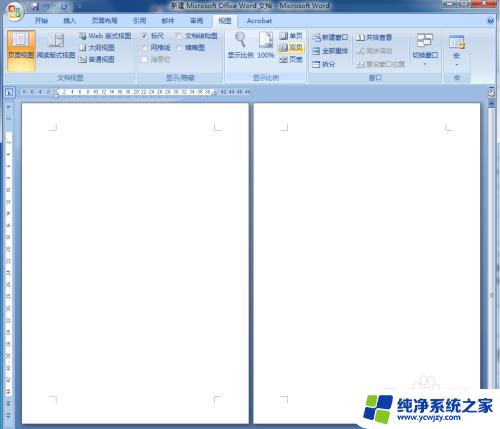
3.如果要显示更多的页面,同样地点击“视图”。随后点击“显示比例”中的“显示比例”,“显示比例”中除了显示比例之外,还定义了多页显示选项。
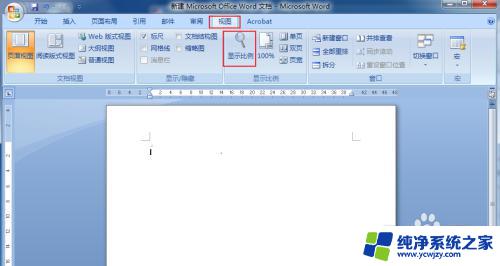
4.点击“显示比例”后弹出对话框,在“显示比例”选项中选择“多页”。如果此时就直接点击确定,页面将会默认多页显示。如果页面本来就不多,比如这里就两页内容,两个页面就会显示的很小,在预览中也可以看到该结果。
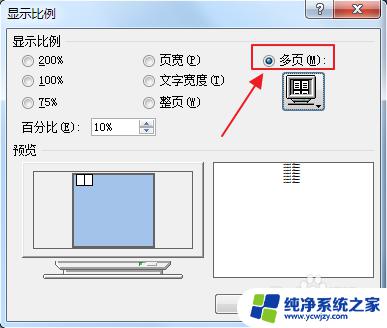
5.为了多页显示比较合适,需要设置多页的排列,比如这里就两页内容,那就选择1*2页,在左下方的“预览”中可以看到效果。
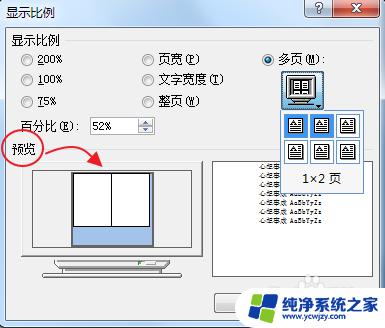
6.点击“确定”后就可以发现已经是两个页面进行显示了,如果是3页,就可以选择1*3页。
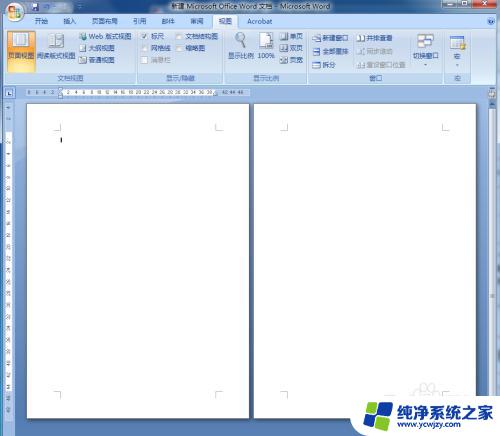
7.如果想要恢复到原来的状态,同样地点击“视图”。随后点击“显示比例”中的“100%”,这样就可以恢复单页显示了。
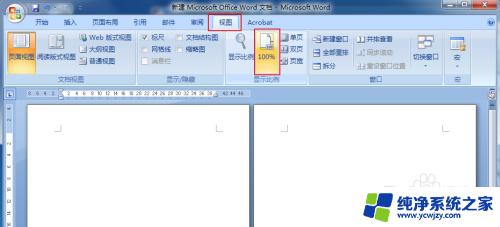
以上就是Word多页显示快捷键的全部内容,需要的用户可以根据我的步骤进行操作,希望对大家有所帮助。