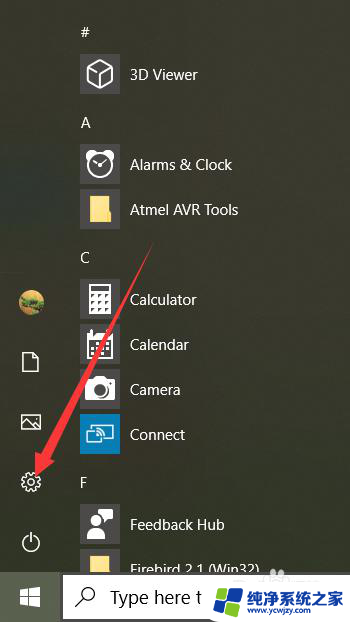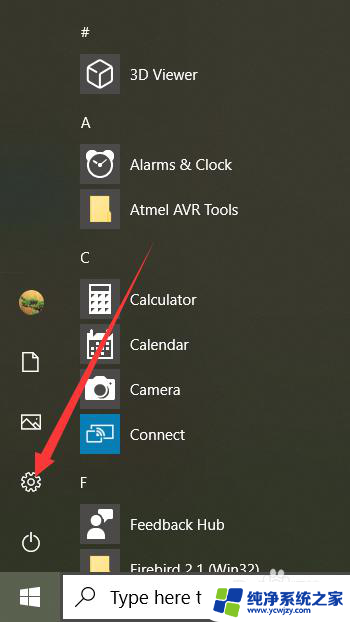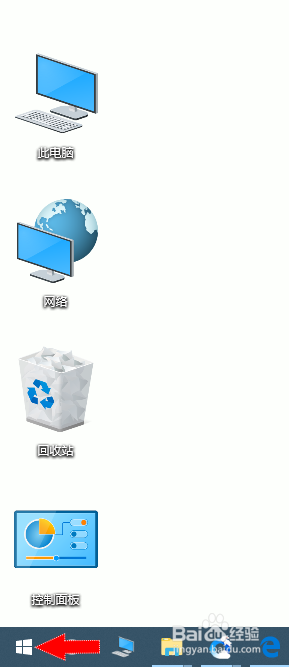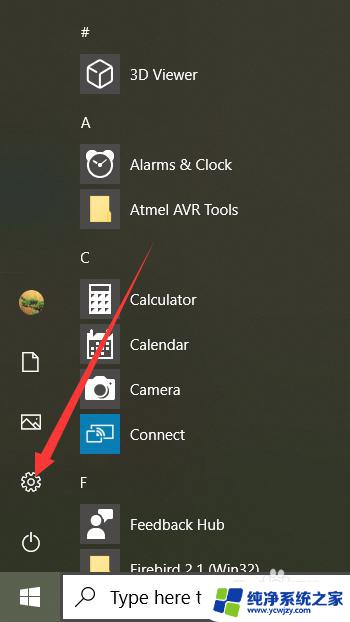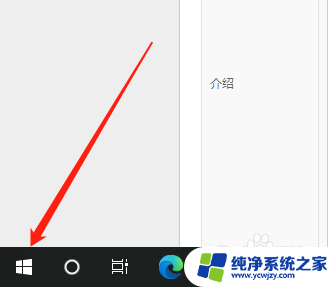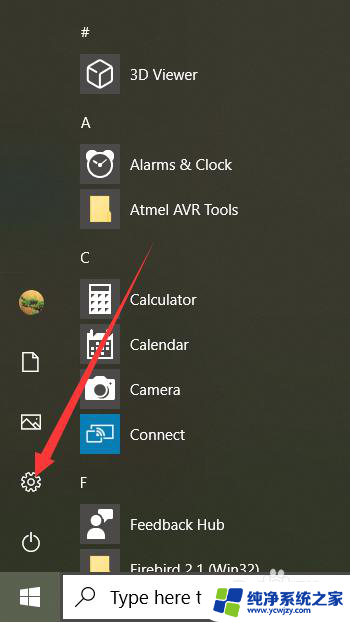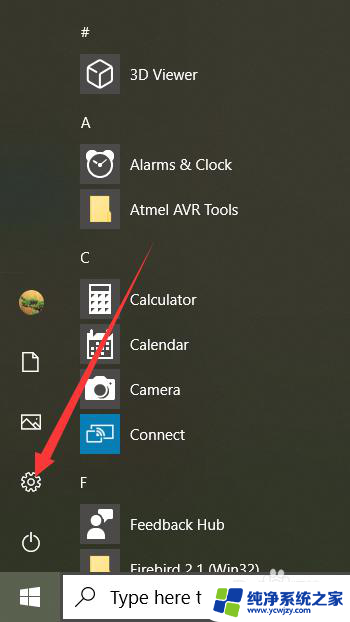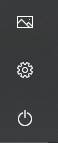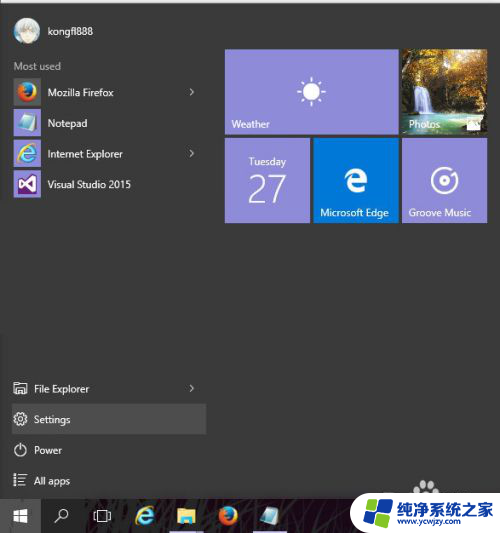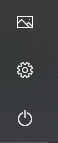笔记本电脑怎么弄成中文 Win10中文语言设置步骤
现如今随着信息技术的迅猛发展,电脑已经成为我们日常生活中不可或缺的工具之一,而在使用电脑的过程中,我们经常会遇到需要将操作系统语言设置为中文的情况。特别是对于Win10系统用户来说,了解如何将笔记本电脑的语言设置为中文,将会为他们的使用体验提供更加便捷和舒适的环境。下面我们将详细介绍Win10系统中将笔记本电脑设置成中文的具体步骤。
操作方法:
1.在win10电脑桌面点击左下角开始,在开始菜单界面选择“设置”,如图。
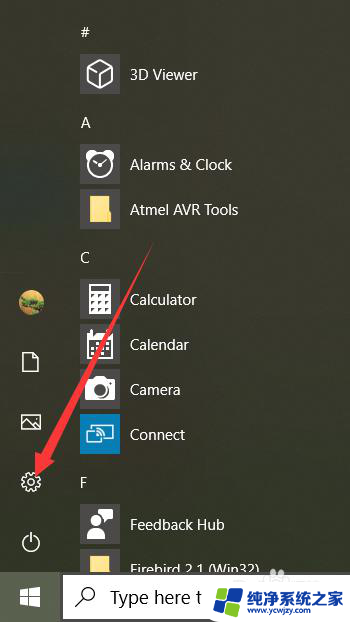
2.点击设置进入windows设置界面后,选择“Time&Language”,如同。
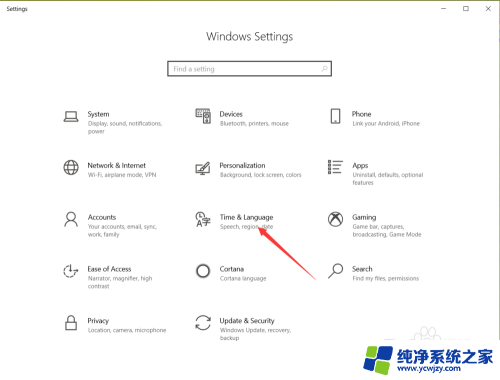
3.点击进入date&time界面后,选择左侧的”Language“,如图。
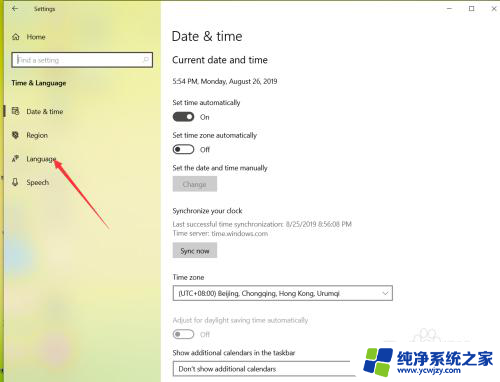
4.在弹出的Language界面点击 +Add a preferred language,如图。
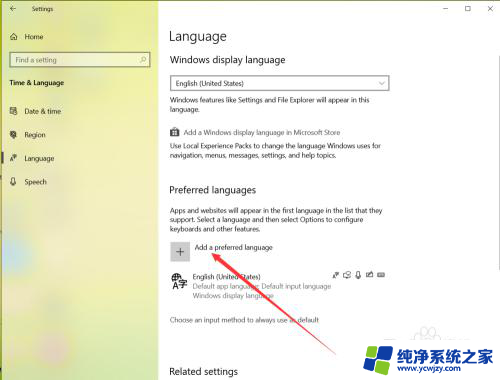
5.在弹出的语言选择界面 选择中文,然后点击下一步,如图。
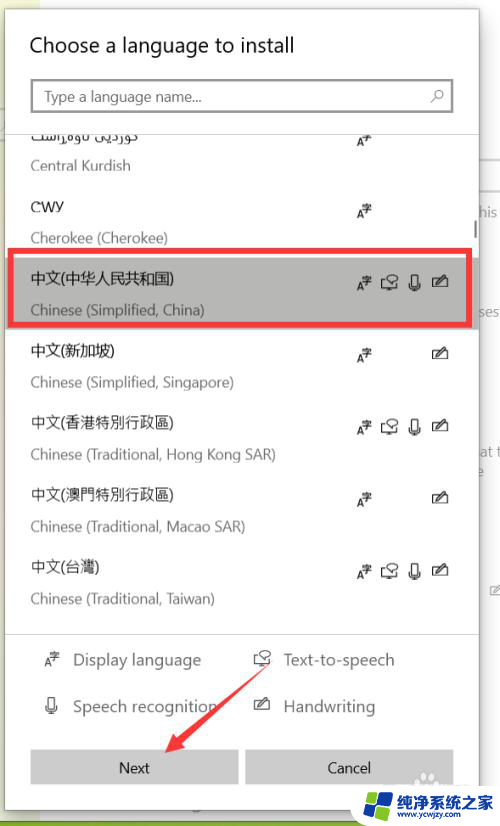
6.点击下一步在弹出的安装界面点击install,如图。
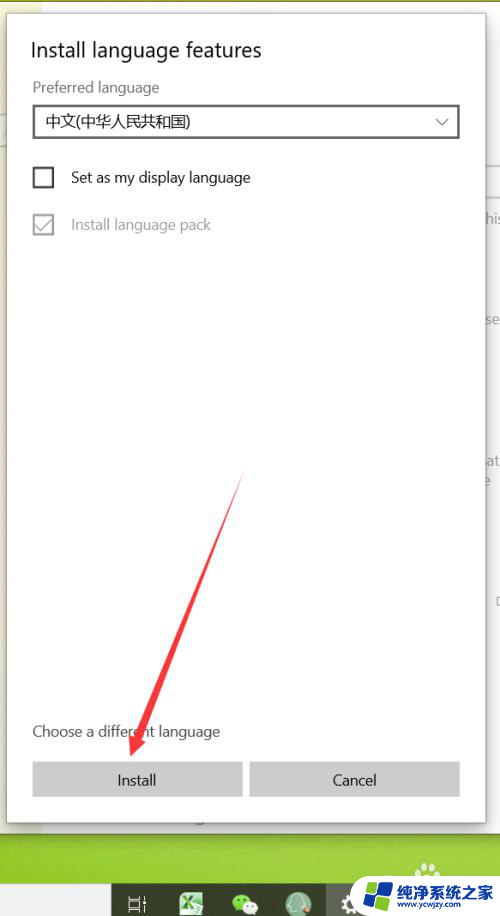
7.点击安装后,自动回到language界面。在该界面可以看到正在下载中文语言包,如同。
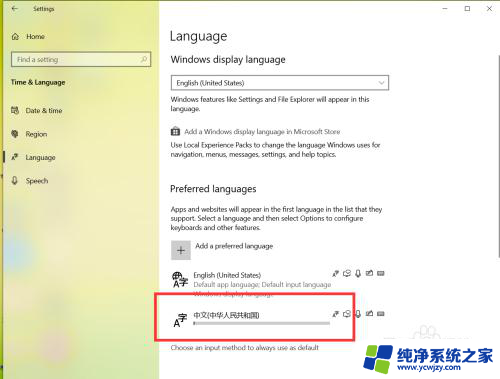 8等待语言包下载完成后,点击language界面的下拉箭头,如图。
8等待语言包下载完成后,点击language界面的下拉箭头,如图。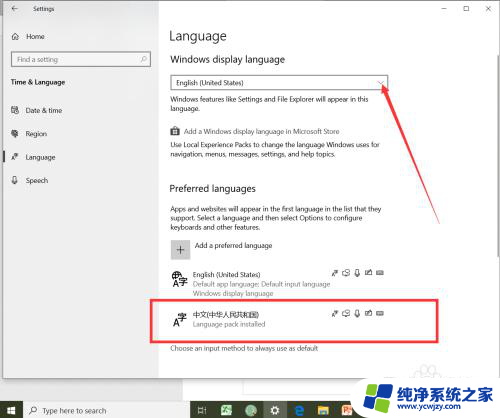
9.在弹出的界面选择中文,如图。
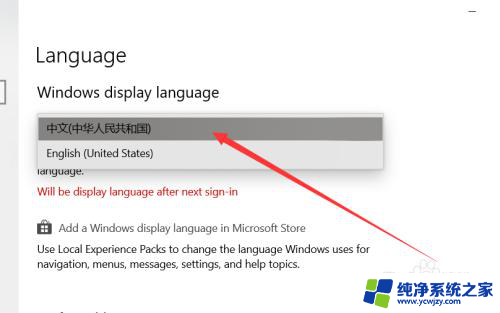
10.选择好中文后,弹出系统注销提示,点击 Yes sign out now,如图。
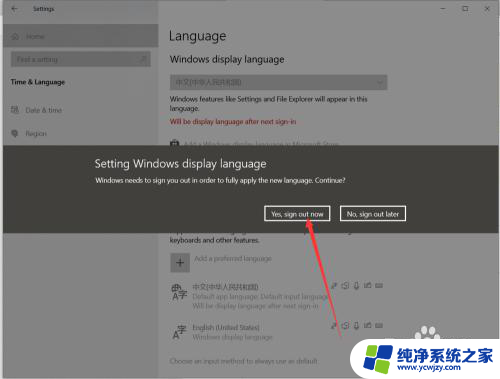
11.等待系统重启完成后,显示语言就会变成中文了,如同。
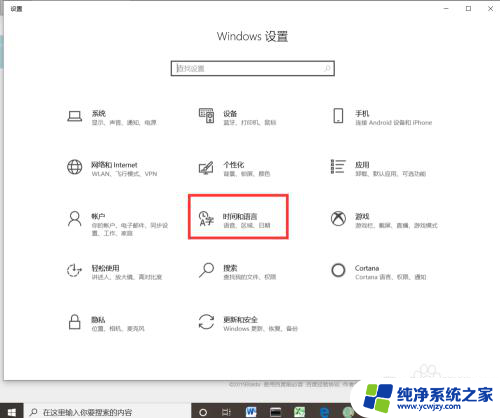
以上是将笔记本电脑设置为中文的全部内容,如果有任何不清楚的地方,用户可以按照小编的方法进行操作,希望能够对大家有所帮助。