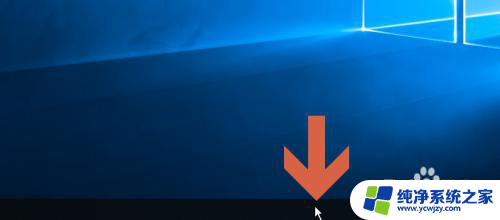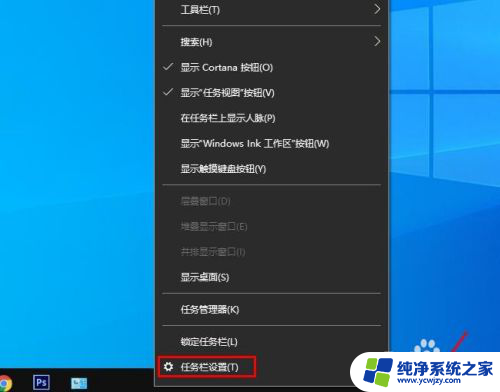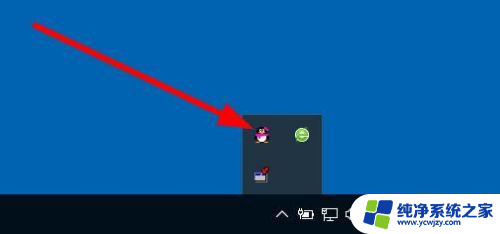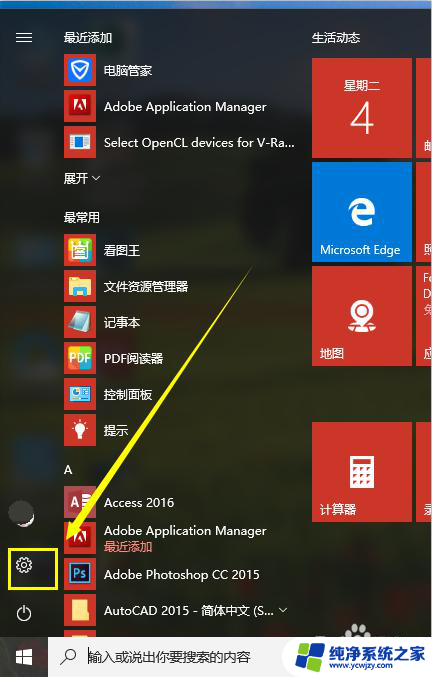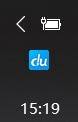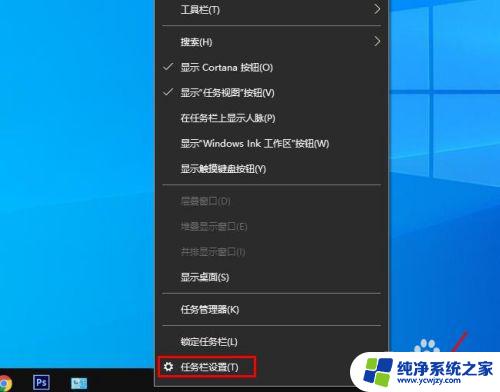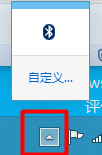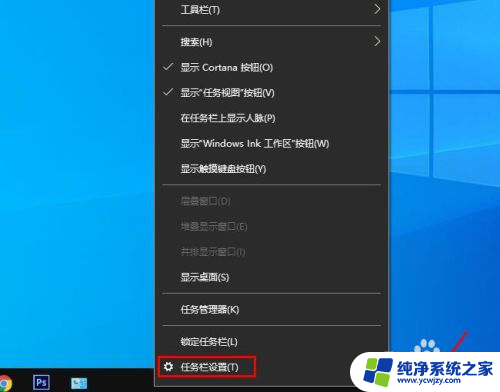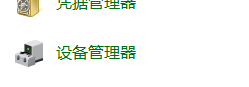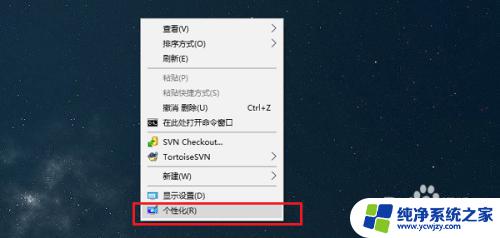怎么显示电池图标 win10任务栏没有显示电池电量图标怎么办
更新时间:2024-02-09 10:55:10作者:xiaoliu
在Windows 10操作系统中,任务栏上的电池电量图标可以帮助我们随时了解电池的剩余电量,以便及时调整使用方式或充电,有时候我们可能会遇到任务栏上没有显示电池电量图标的情况。这可能会导致我们无法准确知道电池的剩余电量,给我们的使用带来不便。面对这种情况,我们应该如何解决呢?下面将为大家介绍几种常见的解决方法。
方法如下:
1.在Windows10的任务栏上点击鼠标右键。
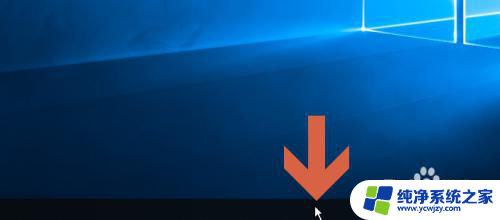
2.点击右键菜单中的【任务栏设置】。
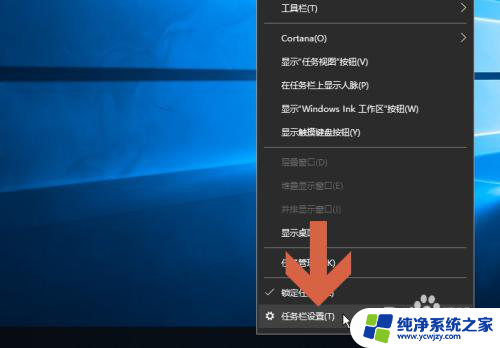
3.在设置窗口中找到并且点击图示的【打开或关闭系统图标】。
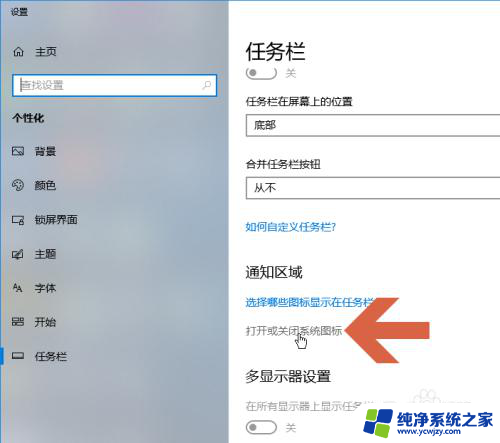
4.在打开的界面中点击开启图示的【电源】选项。
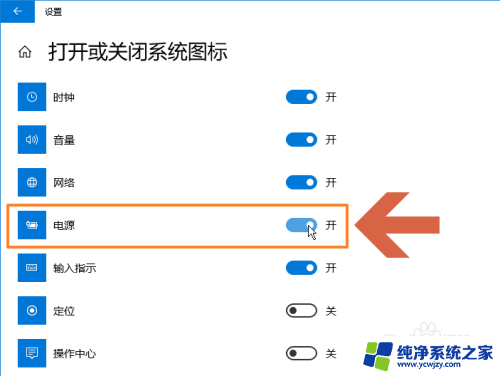
5.关闭设置界面。
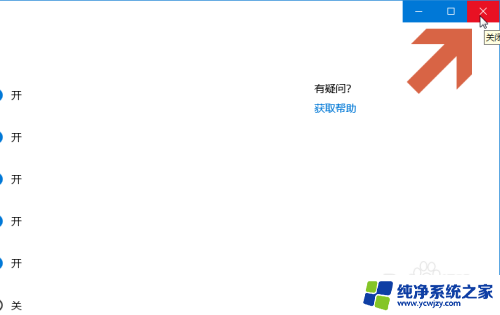
6.这样,任务栏就显示电池图标了。

7.将鼠标指向任务栏的电池图标就会显示电量信息。

以上就是如何显示电池图标的全部内容,如果你遇到这种问题,不妨尝试一下小编提供的方法来解决,希望对大家有所帮助。