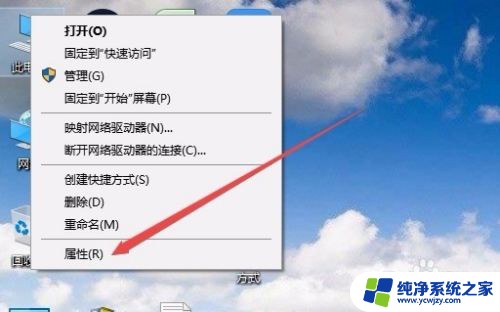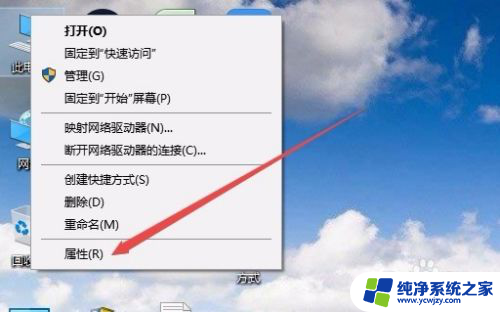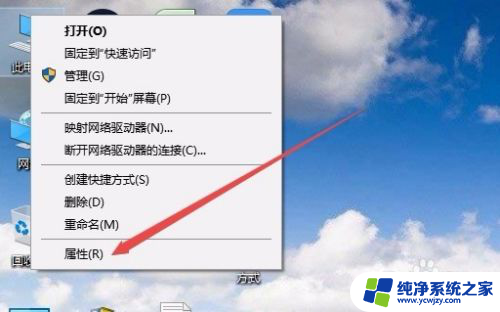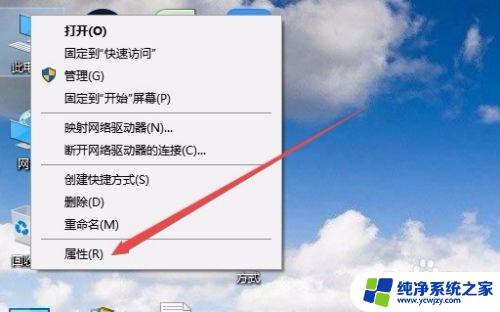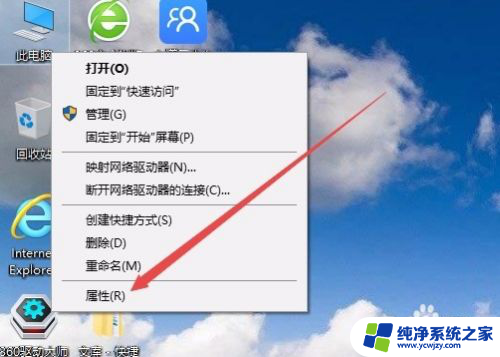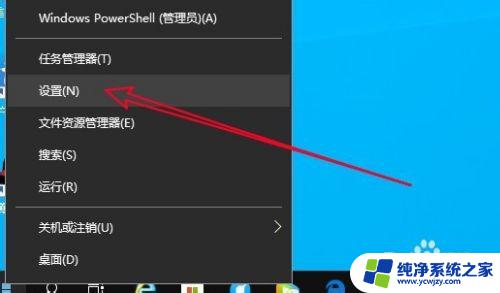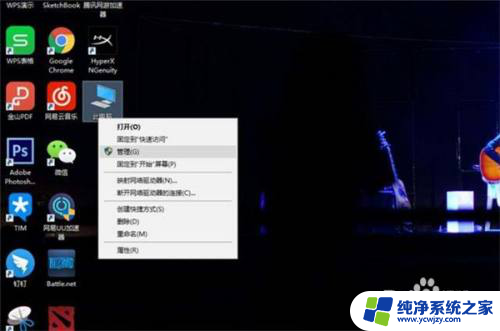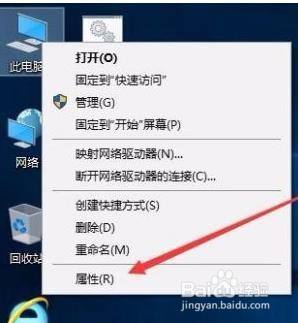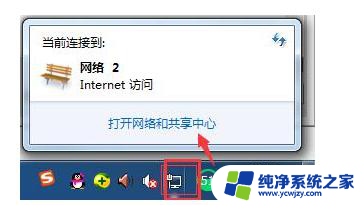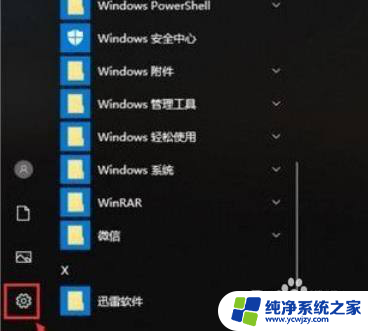为什么电脑连wifi会断网 win10电脑无线wifi频繁掉线断网怎么办
如今电脑已经成为我们生活中不可或缺的一部分,而无线网络更是让我们享受到了便捷的上网体验,许多Win10电脑用户却频繁遭遇到无线WiFi断网的困扰。为什么电脑连WiFi会断网?这是许多人都感到困惑的问题。在使用Win10电脑时,无线WiFi频繁掉线断网,不仅影响了我们的工作和娱乐体验,更让我们感到无奈。面对这个问题,我们应该如何解决呢?接下来本文将为大家提供一些有效的解决方法。
具体方法:
1.在Windows10桌面,右键点击桌面上的“此电脑”图标。在弹出菜单中选择“属性”菜单项。
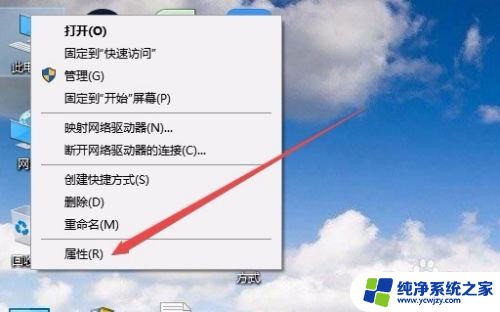
2.在打开的Win10系统设置窗口中,点击左侧边栏的“设备管理器”菜单项。
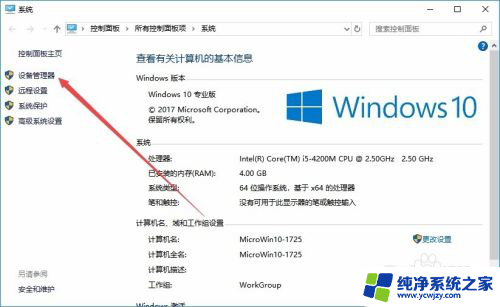
3.这时就会打开设备管理器窗口,找到并点击“网络适配器”菜单项。
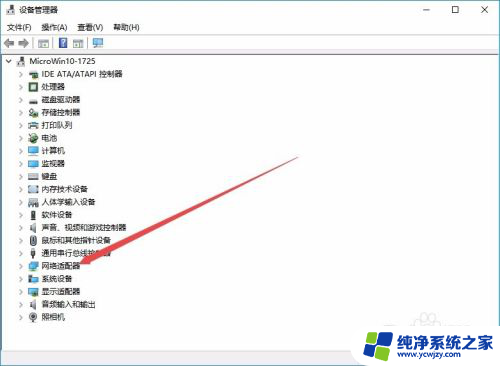
4.在展开的网络适配器窗口中,找到无线网卡的驱动。然后右键点击该驱动,在弹出菜单中选择“属性”菜单项。
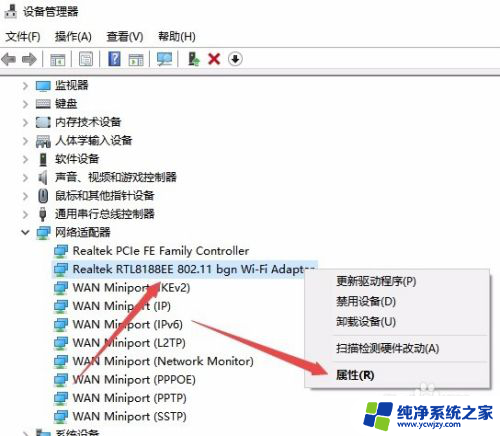
5.在打开的无线网卡属性窗口中,点击“电源管理”选项卡。
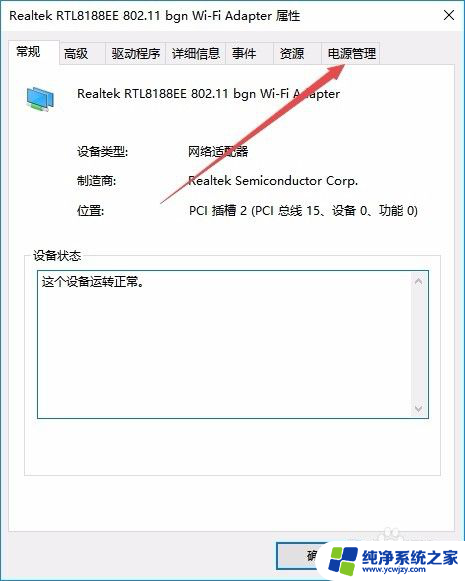
6.在打开的电源管理窗口中,找到并取消“允许计算机关闭此设备以节约电源”前的勾选。
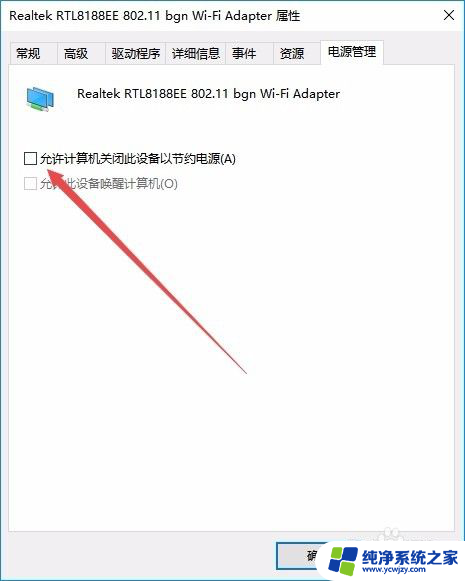
7.接下来在打开的网卡属性窗口中,点击“高级”选项卡。
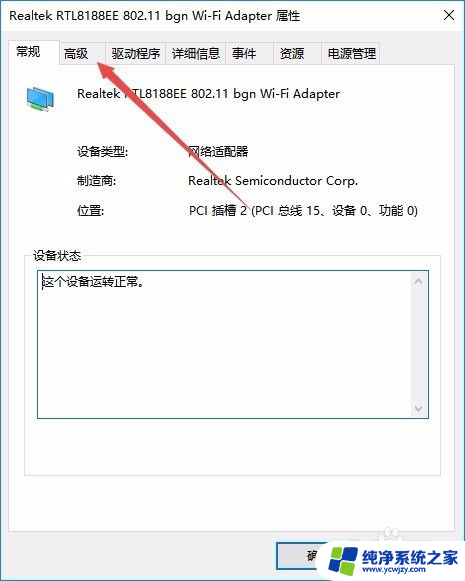
8.在打开的高级设置页面中,找到“无线模式”一项,把值修改为802.11b/g菜单项,最后点击确定按钮。重新启动计算机后,就不会再出现经常掉线的情况了。
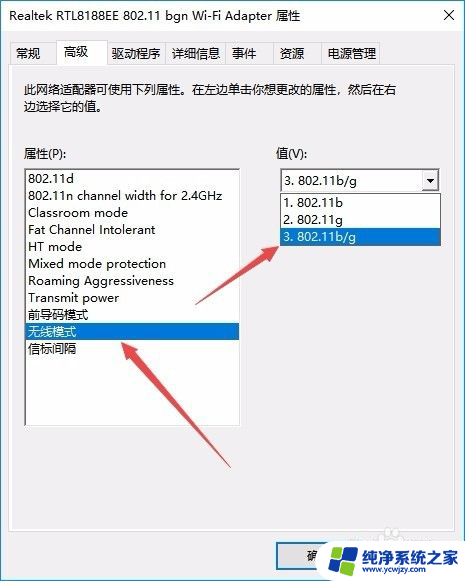
以上就是电脑连wifi会断网的全部内容,如果您遇到这种情况,可以按照以上方法解决,希望对大家有所帮助。