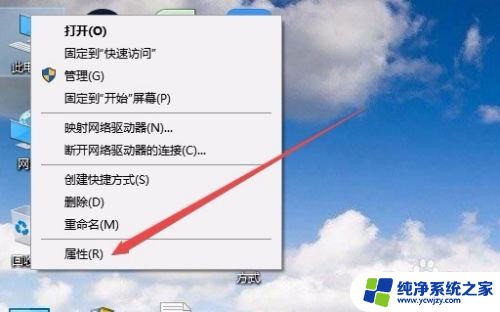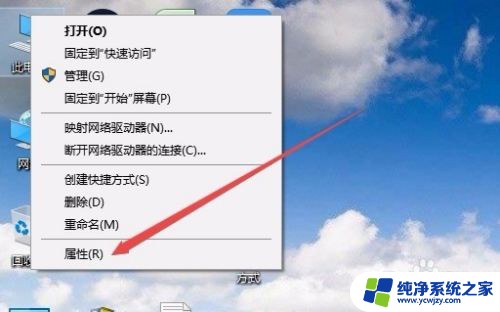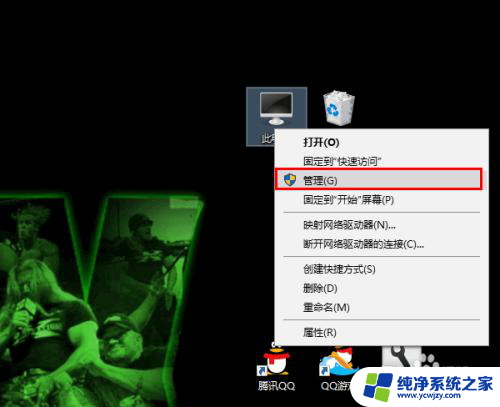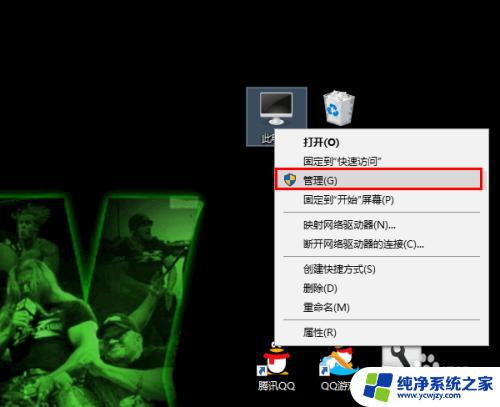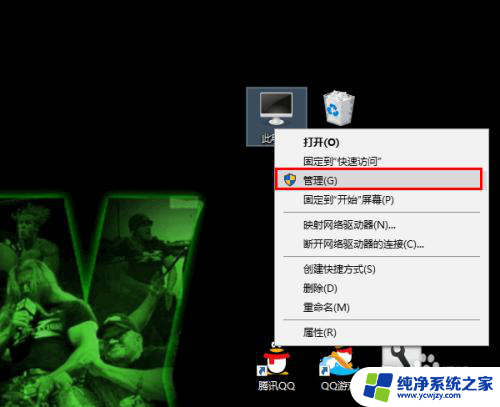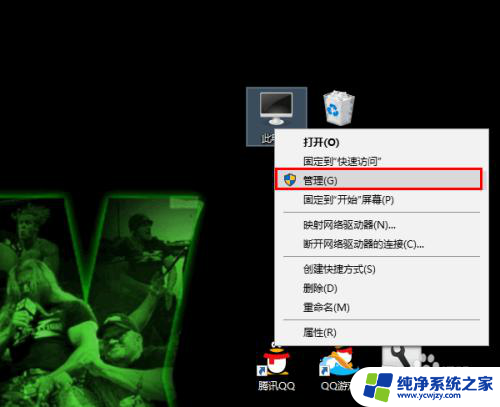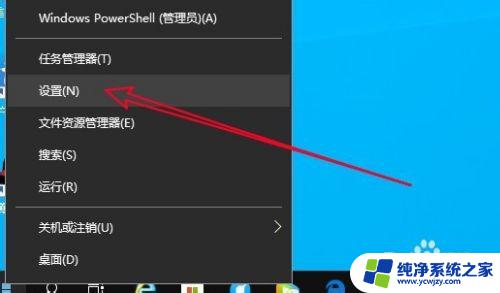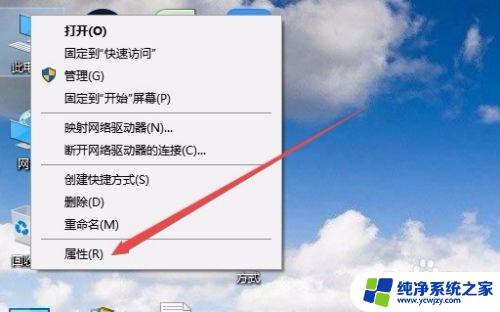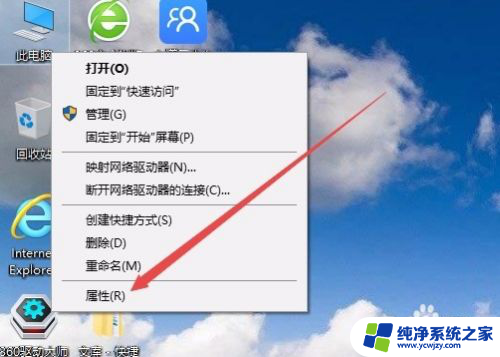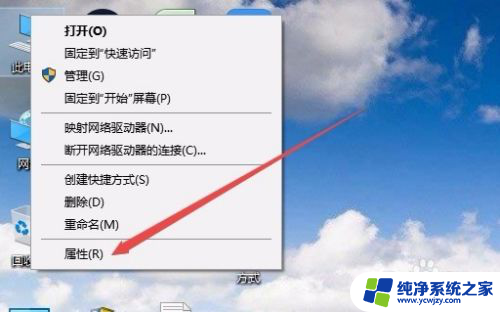家里的无线网老是掉线怎么回事 win10电脑无线wifi频繁掉线断网怎么解决
无线网络已成为我们生活中不可或缺的一部分,许多人可能会遇到一个普遍的问题:家里的无线网老是掉线。特别是在使用Win10电脑时,无线WiFi频繁掉线断网的情况更为常见。这个问题的出现让人感到困扰,因为它不仅会影响我们的日常工作和娱乐,还会浪费我们宝贵的时间。究竟是什么原因导致了这种情况呢?我们又该如何解决这个问题呢?接下来将为您详细介绍一些可能的原因和解决方法。
操作方法:
1.在Windows10桌面,右键点击桌面上的“此电脑”图标。在弹出菜单中选择“属性”菜单项。
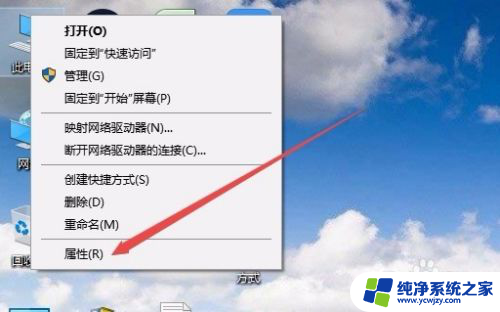
2.在打开的Win10系统设置窗口中,点击左侧边栏的“设备管理器”菜单项。
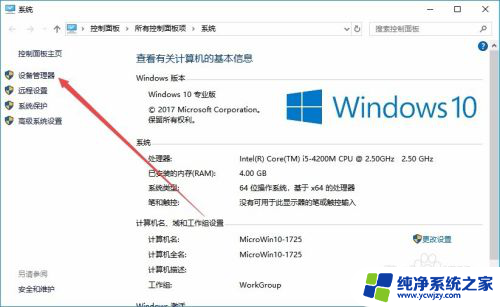
3.这时就会打开设备管理器窗口,找到并点击“网络适配器”菜单项。
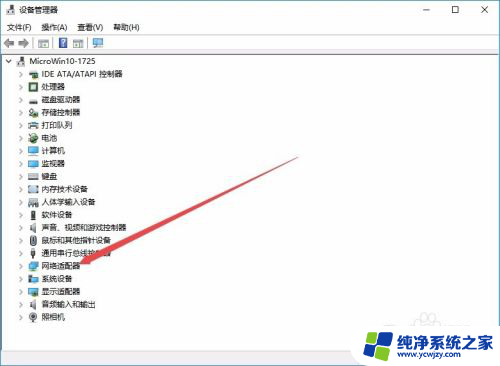
4.在展开的网络适配器窗口中,找到无线网卡的驱动。然后右键点击该驱动,在弹出菜单中选择“属性”菜单项。
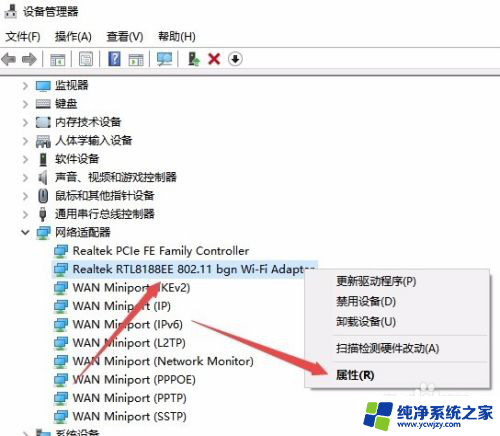
5.在打开的无线网卡属性窗口中,点击“电源管理”选项卡。
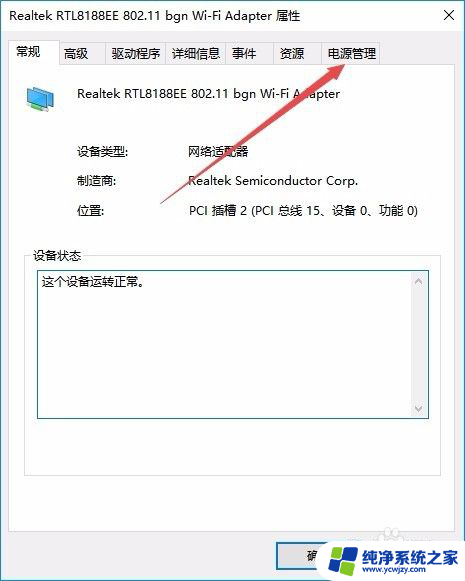
6.在打开的电源管理窗口中,找到并取消“允许计算机关闭此设备以节约电源”前的勾选。
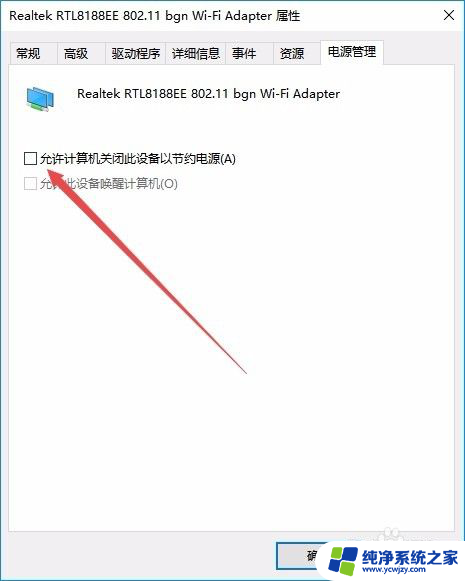
7.接下来在打开的网卡属性窗口中,点击“高级”选项卡。
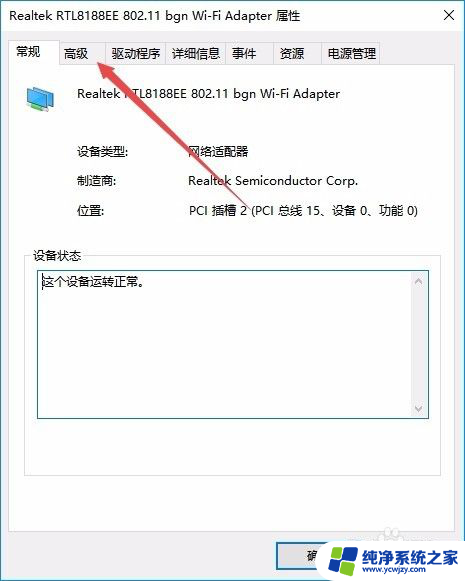
8.在打开的高级设置页面中,找到“无线模式”一项,把值修改为802.11b/g菜单项,最后点击确定按钮。重新启动计算机后,就不会再出现经常掉线的情况了。
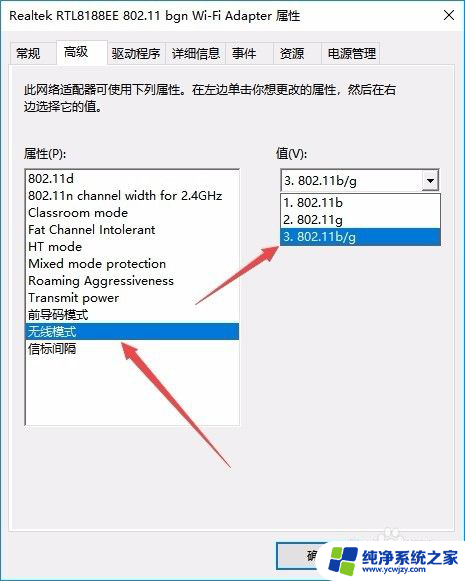
以上是关于家里无线网络频繁掉线的解决方法,如果您遇到类似情况,可以尝试按照以上步骤进行解决。