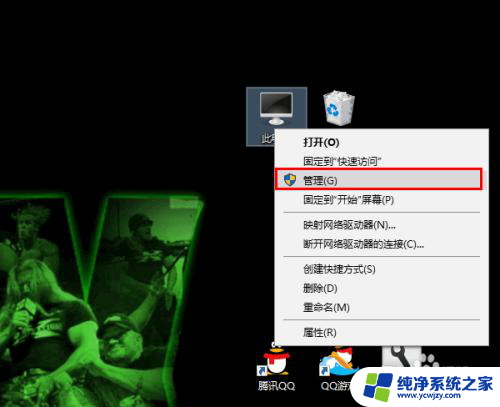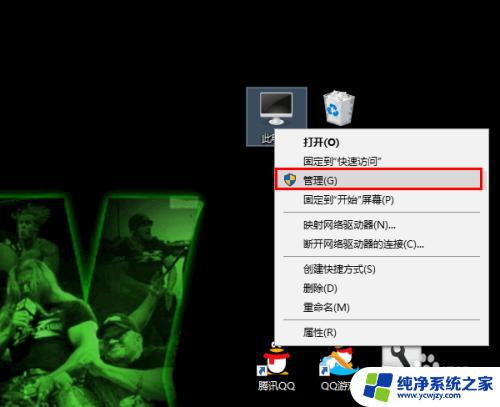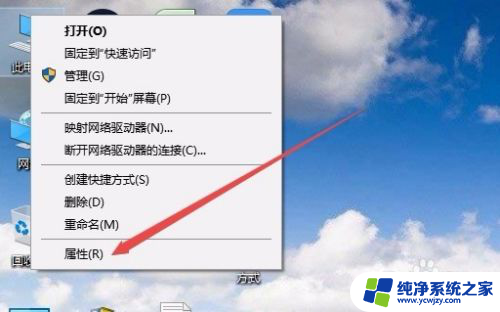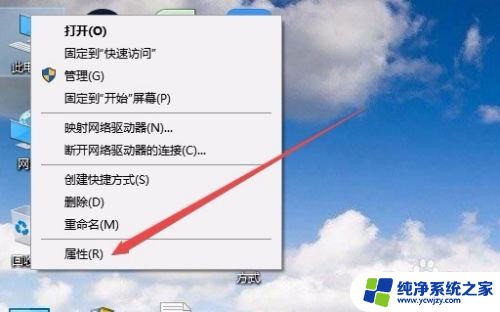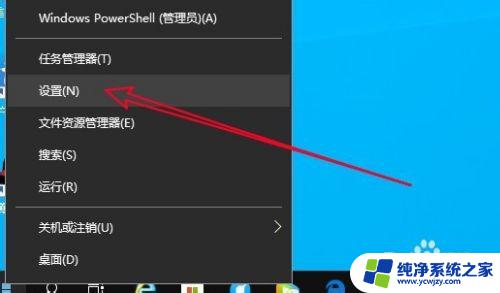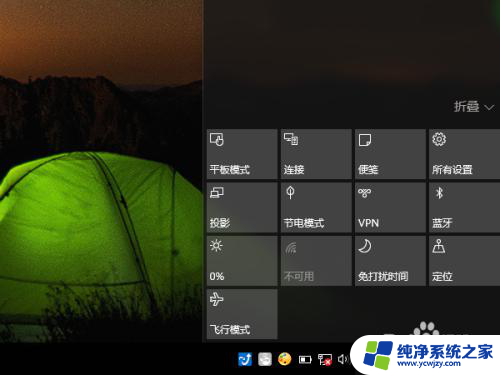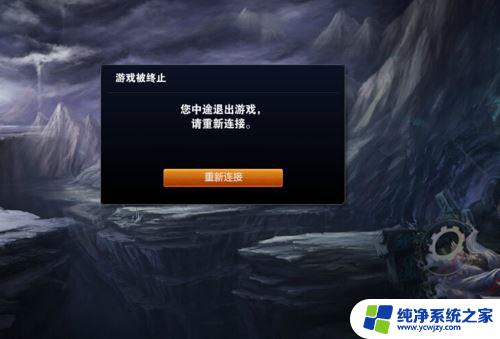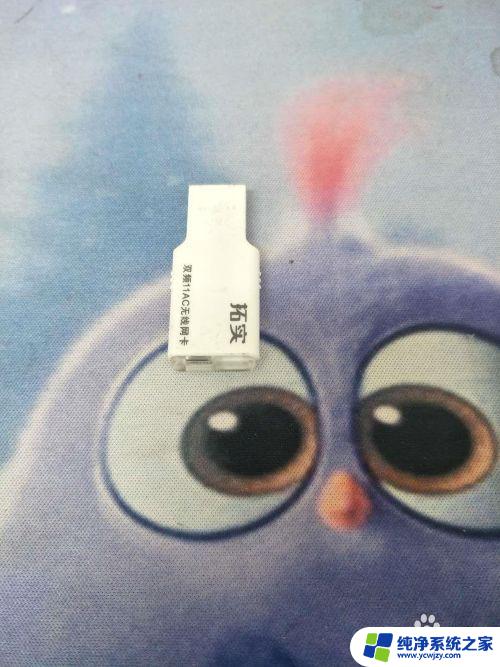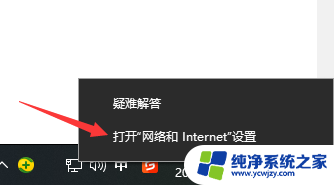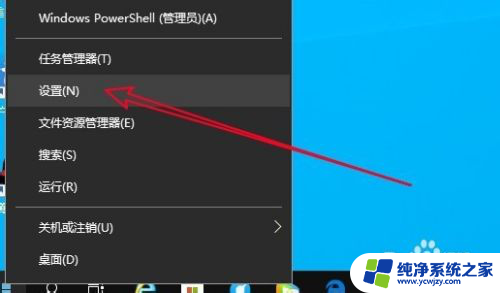无线网总是掉线怎么办 Win10无线网络老掉线怎么办
在如今的数字时代,无线网络已成为我们生活中不可或缺的一部分,对于许多使用Win10系统的用户来说,无线网络的频繁掉线成为了一个头疼的问题。当我们正在进行重要的工作或者享受网络娱乐时,突然断网会给我们带来不便和困扰。面对频繁掉线的情况,我们应该如何解决呢?本文将为大家介绍一些解决Win10无线网络老掉线的方法。无论是对于办公人员还是普通用户来说,这些方法都能帮助我们有效地解决无线网络掉线的问题,提升我们的网络使用体验。
具体方法:
1.要想解决无线网络总是掉线的问题,需要对系统修改两处。
一、修改一
首先,在桌面右击“此电脑”,然后在弹出的菜单中点击“管理”。
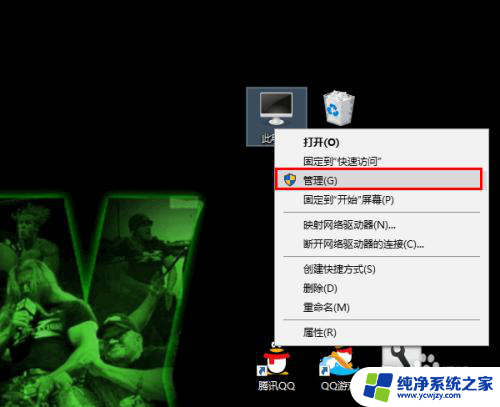
2.在打开的计算机管理窗口中点击“设备管理器”。
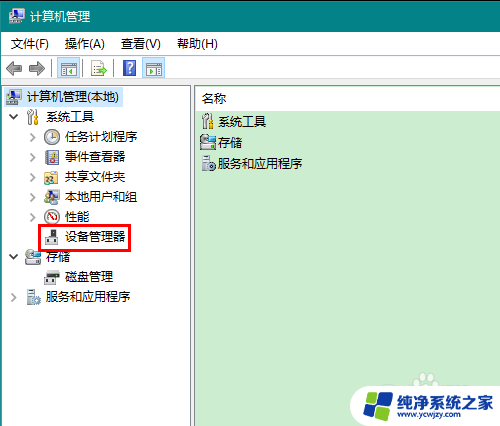
3.在设备管理器中展开“网络适配器”,找到无线网卡,右击,在弹出的菜单中点击“属性”。
由于网络适配器常常不止一个,有些朋友可能不知道哪个是无线网卡。注意查找含有“Wireless Network”关键字的网络适配器即可,它们的意思就是无线网络。
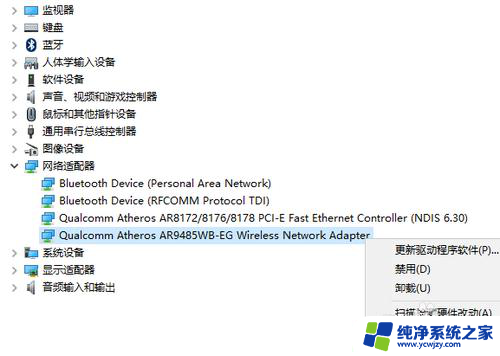
4.在打开的属性窗口中,首先切换到“电源管理”选项卡。然后去掉“允许计算机关闭此设备以节约电源”一项的勾选,最后点击确定关闭属性窗口。
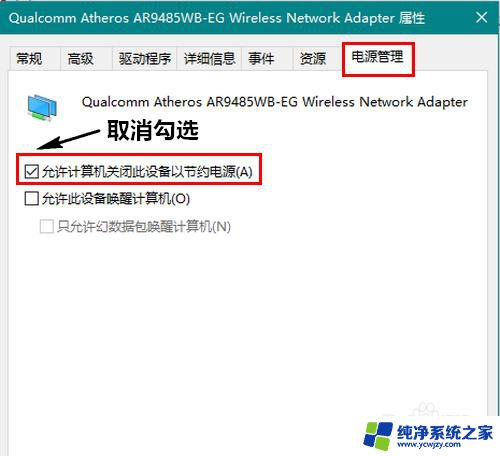
5.二、修改二
在无线联网状态下,右击屏幕右下角的无线网络图标。然后在弹出的菜单中点击“打开网络和 Internet 设置”。
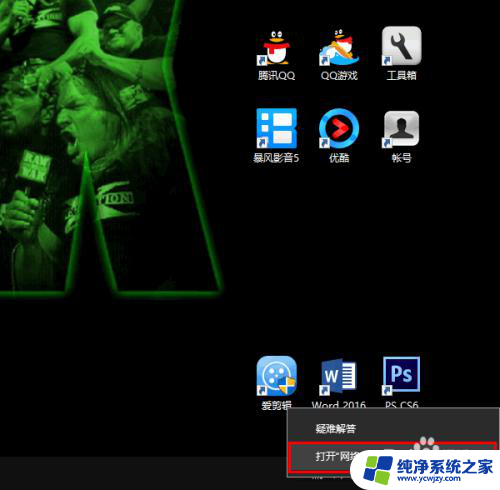
6.在打开的新窗口中,点击“更改适配器选项”。
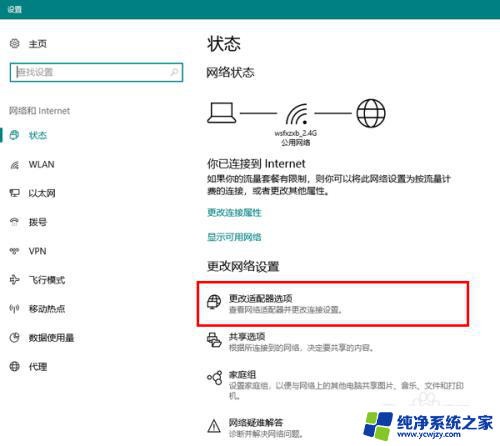
7.然后,在打开的网络连接窗口中,双击无线网络的图标。
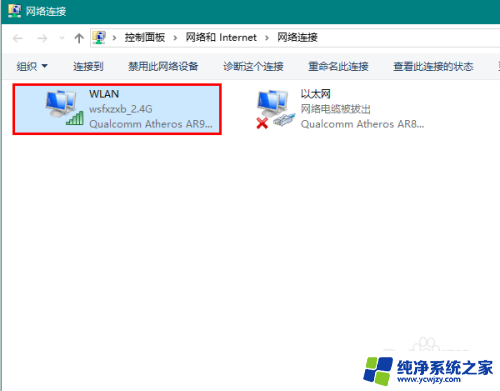
8.在打开的窗口中点击“无线属性”。
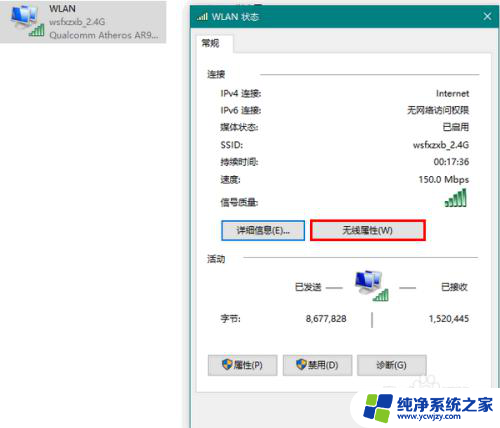
9.最后,勾选“即使网络未广播其名称也连接”,再点击确定关闭窗口就可以了。
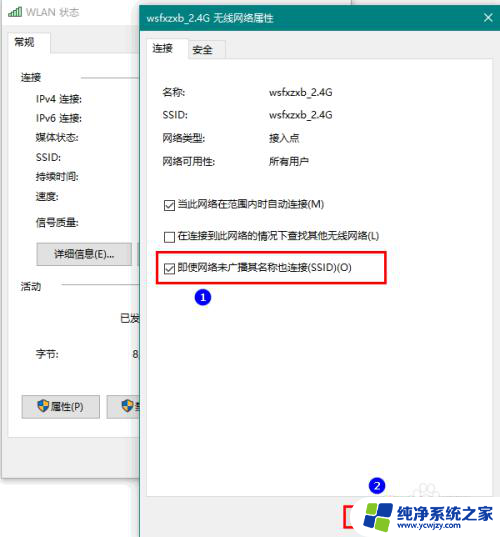
以上就是无线网总是掉线的解决步骤,希望这些内容能够帮助到您。