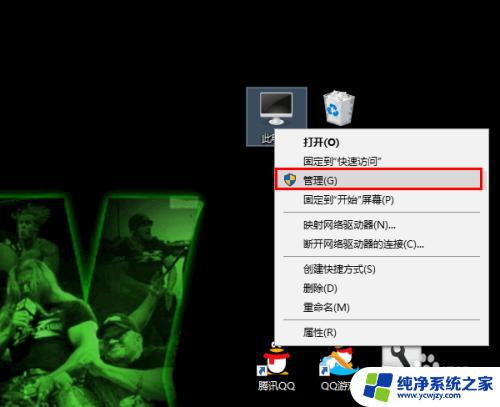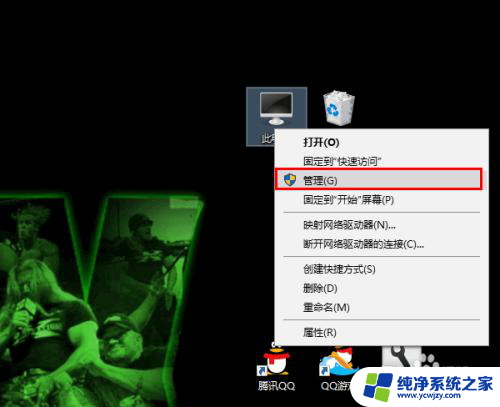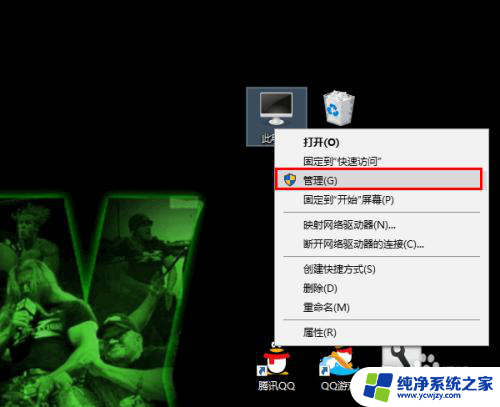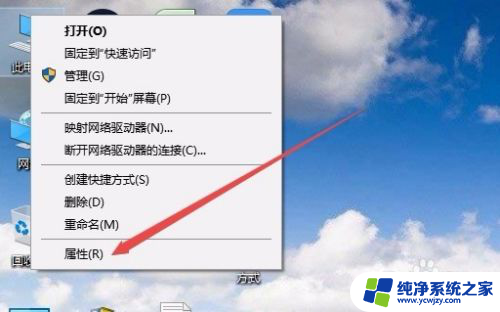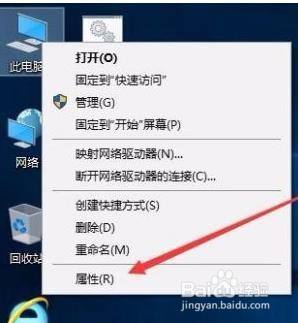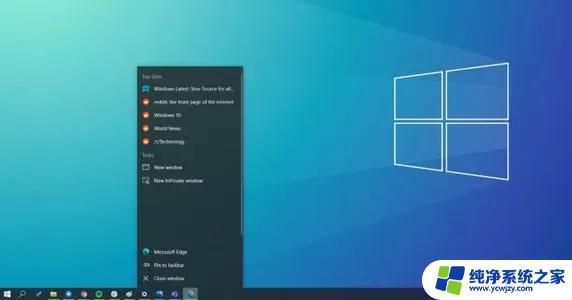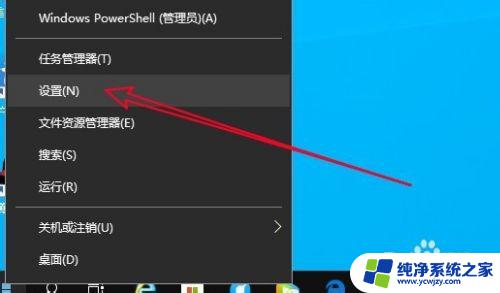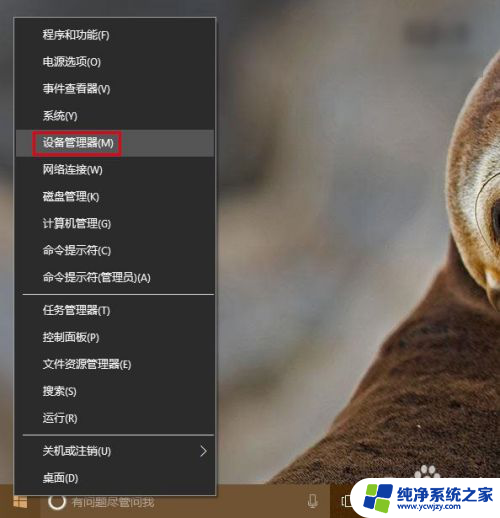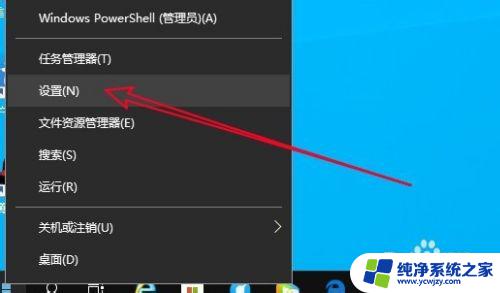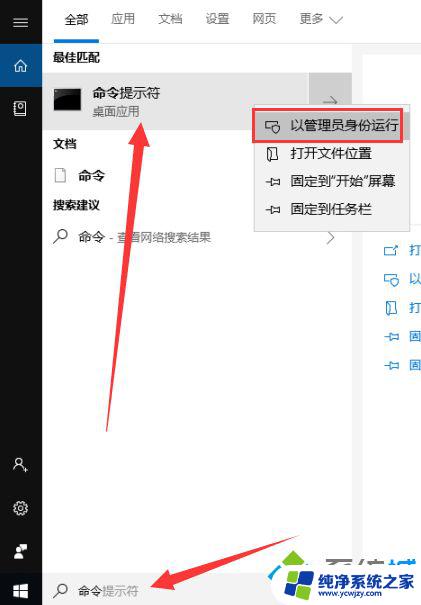Win10网络老是掉线?解决方案一网打尽!
win10网络老是掉线,如今网络已经成为我们生活中不可或缺的一部分,而稳定的网络连接更是我们工作和娱乐的基础,近期许多Windows 10用户反映,他们的网络连接频繁断开,给他们的正常使用带来了极大的困扰。这个问题不仅仅影响到用户的在线工作和学习,也使得他们无法顺利享受网络游戏和观看在线视频。为了解决这一问题,我们有必要深入了解造成Windows 10网络频繁掉线的原因,以便找到有效的解决方法。
具体方法:
1.右键桌面中的“此电脑”,选择管理。
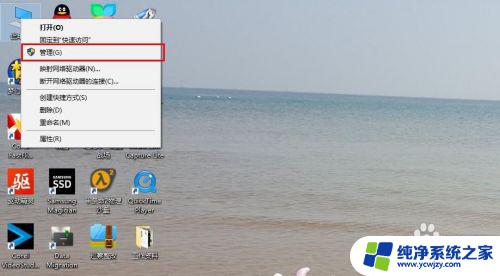
2.在弹出界面选择“服务和应用程序”。
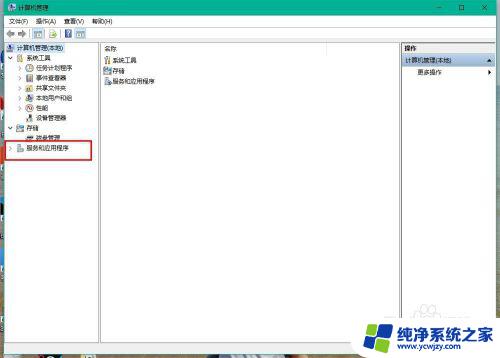
3.在右面大窗口双击“服务”。
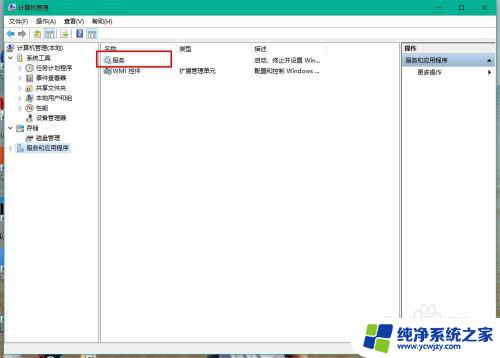
4.找到“Wired AutoConfig”和“WLAN AutoConfig”。
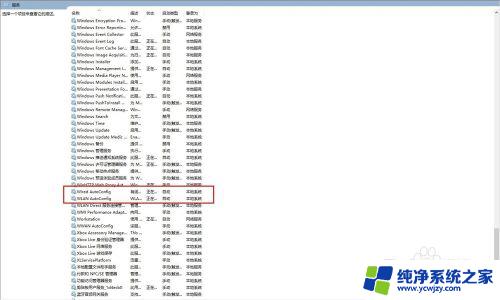
5.双击“Wired AutoConfig”,在弹出界面中的启动类型栏。选择“自动”。
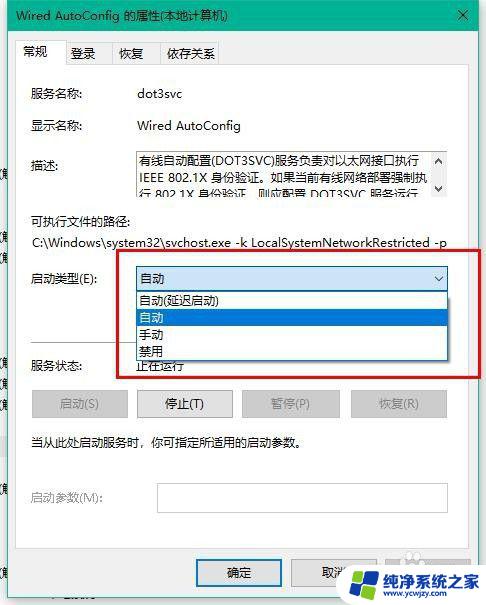
6.然后点击“服务状态”下方的启动按钮,然后点击确定。
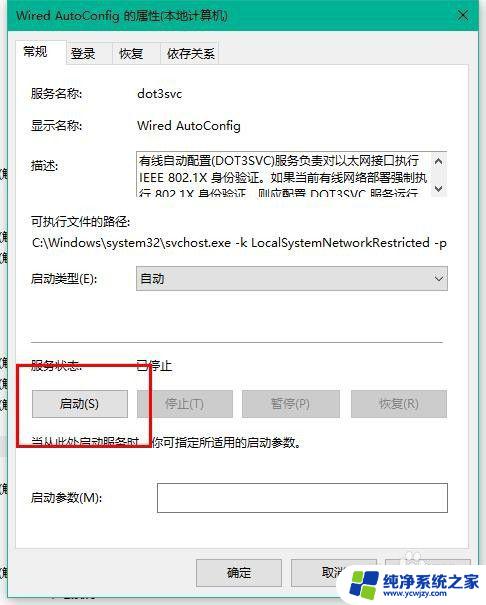
7.“WLAN AutoConfig”操作方法同第6步。
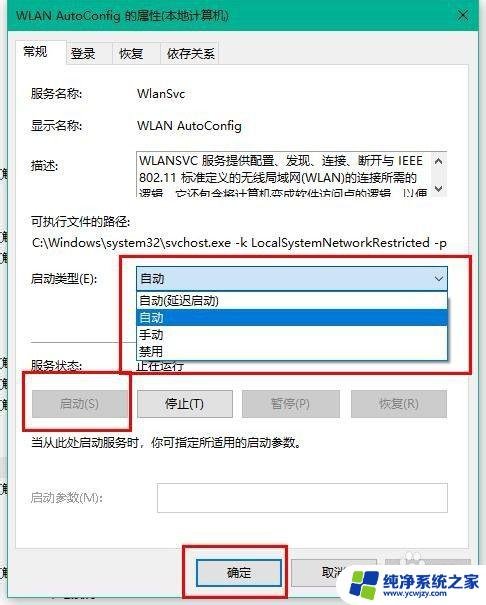
8.上述步骤完成后,在计算机管理界面左侧点击“设备管理器”。
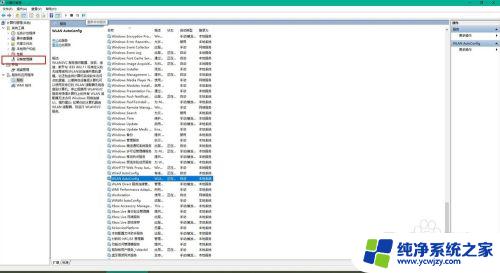
9.然后在右侧界面点击“网络适配器”,在弹出的下拉菜单中,双击电脑的网卡
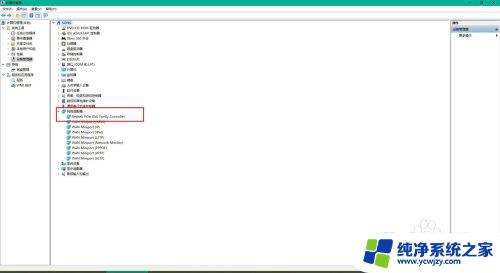
10.在弹出界面选择“电源管理”,取消“允许计算机关闭此设备以节约电源”前方的“√”。点击确定,大功告成。
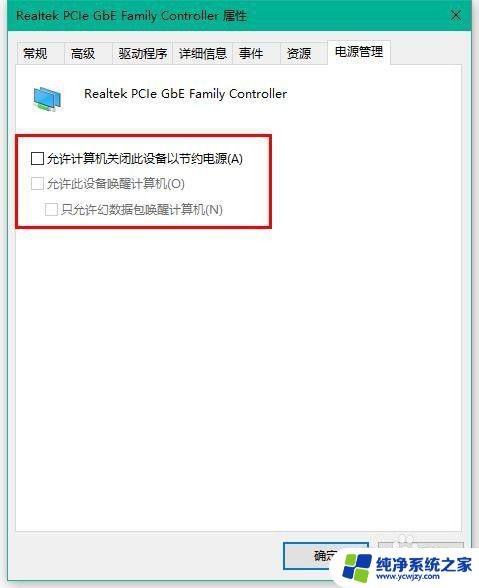
以上是解决 Win10 网络老是掉线的全部内容,如果您还有疑问,可以根据本文提供的方法进行操作,希望这篇文章能够帮助到您。