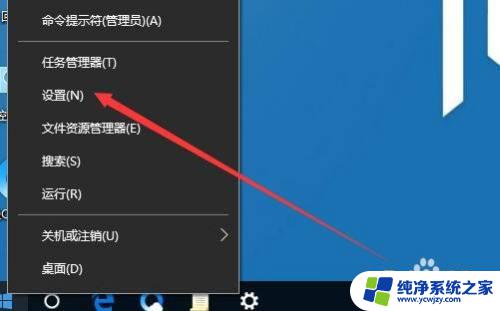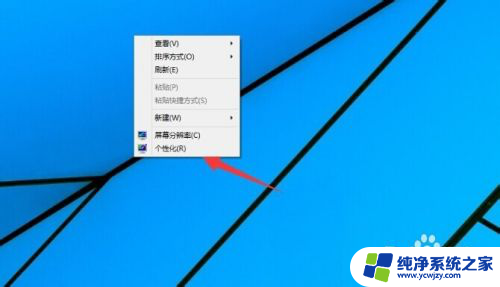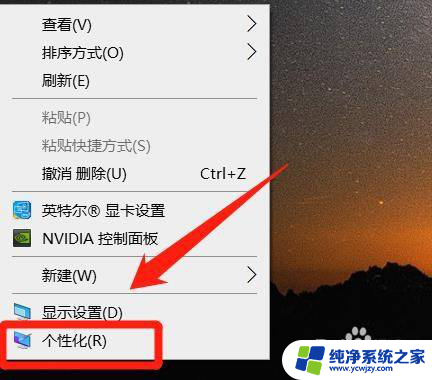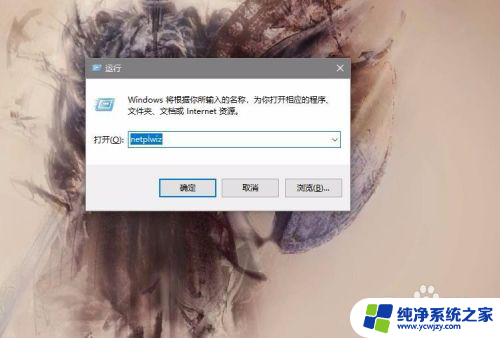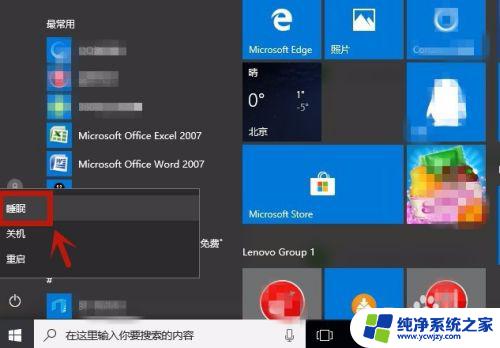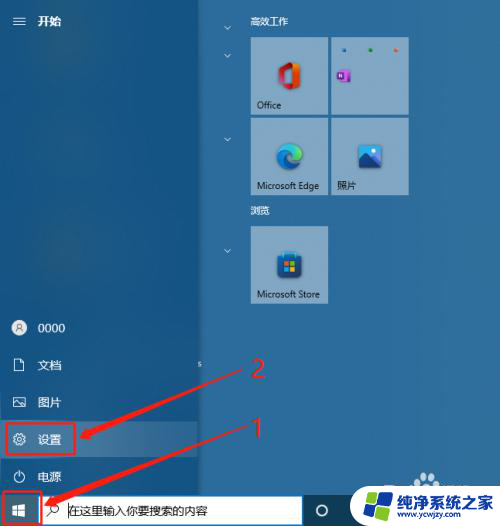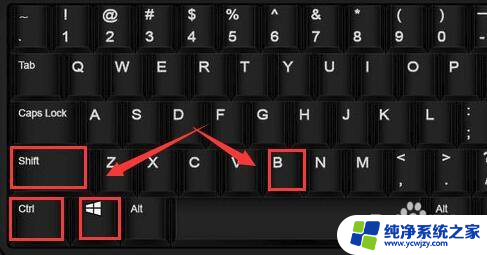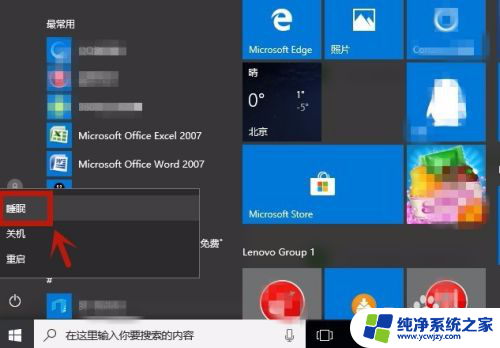windows10怎么去掉待机屏保 win10如何禁止锁屏待机
更新时间:2023-09-13 11:03:58作者:yang
windows10怎么去掉待机屏保,在日常使用Windows 10的过程中,我们经常会遇到待机屏保和锁屏待机的情况,有时候这些功能可能会给我们带来一些不便,特别是在长时间不使用电脑时。了解如何去掉待机屏保和禁止锁屏待机成为许多用户关注的问题。在本文中我们将介绍一些简单的方法和步骤,帮助您轻松解决这些问题,提升Windows 10的使用体验。
方法如下:
1.桌面鼠标右键个性化,打开个性化窗口,如下图所示:

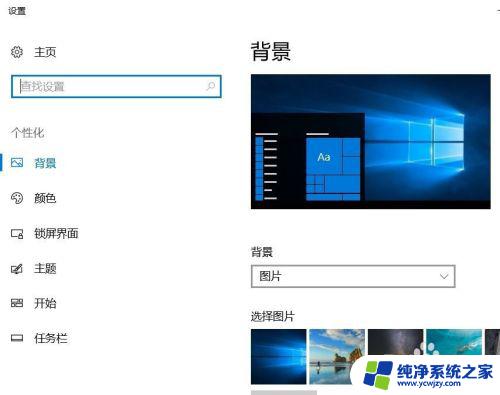
2.点左侧的锁屏界面,右侧拉到最下面点屏幕保护程序设置。如下图所示:
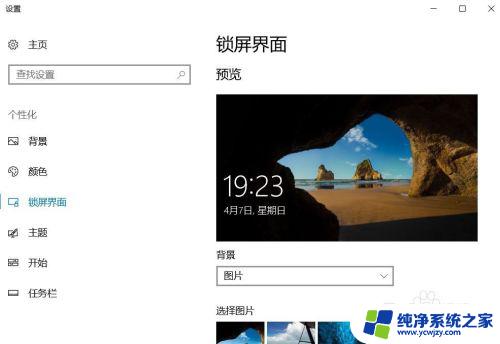
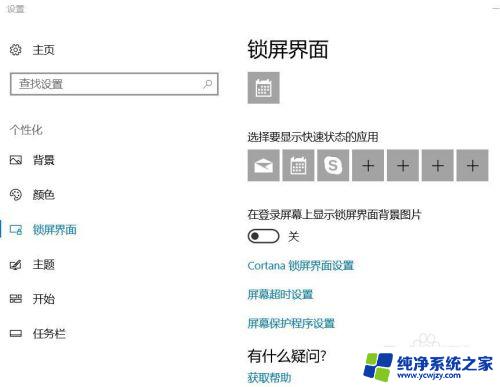
3.屏幕保护程序选择无,去掉勾选在恢复时显示登录屏幕,如下图所示:
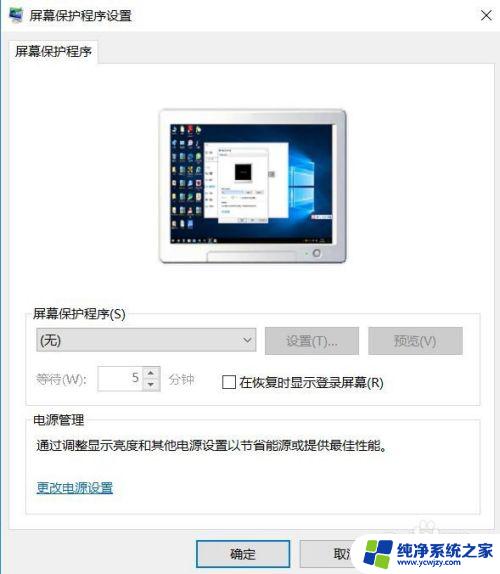
4.点屏幕保护程序窗口的最下方更改电源设置,打开电源选项窗口。然后选择高性能,如下图所示:
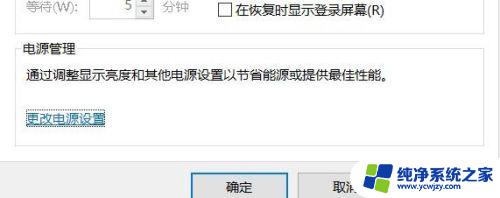
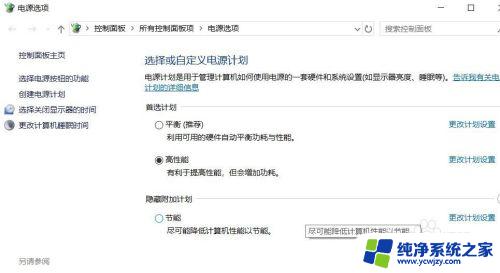
5.高性能右侧点更改计划设置,关闭显示器选择从不。使计算机进入睡眠状态选择从不,然后点保存修改,如下图所示:
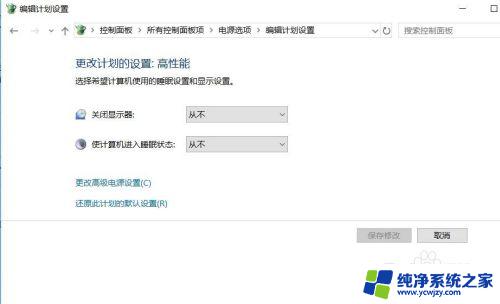
6.至此就完成关闭屏保和禁止锁屏待机的设置,本文讲解完毕。
以上就是如何去掉Windows 10的待机屏保的全部内容,如果您遇到此问题,可以按照小编的方法解决。希望这篇文章对您有所帮助!