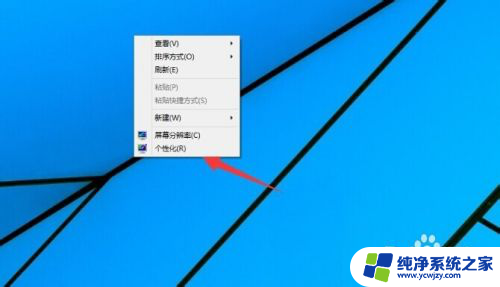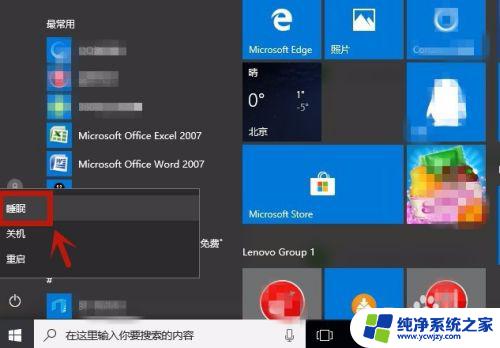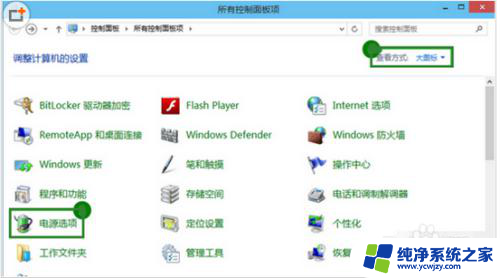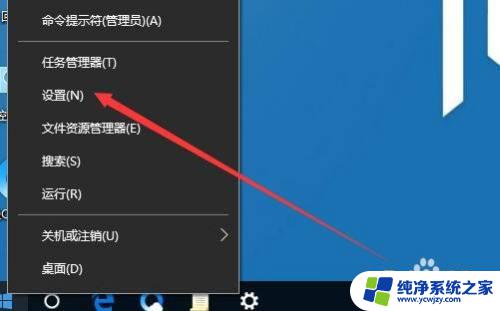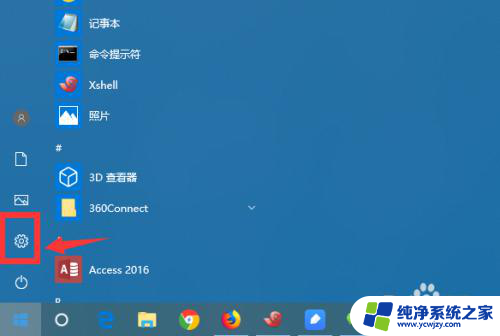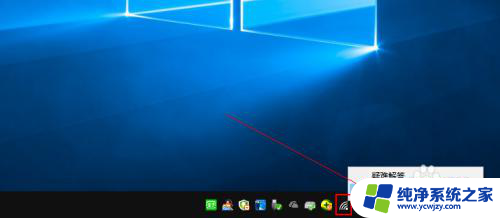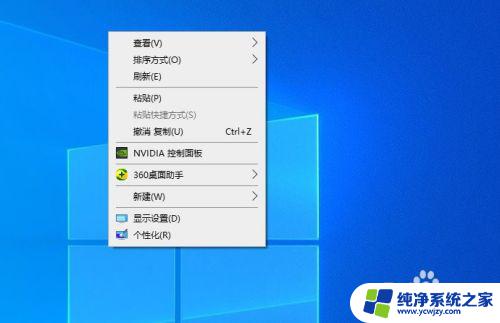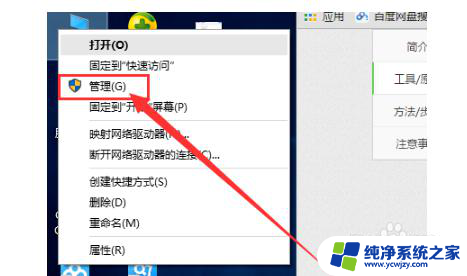windows待机设置 win10如何设置待机模式
在日常生活中,我们经常需要将电脑设置为待机模式,以便节省能源和延长电池寿命,对于使用Windows 10操作系统的用户来说,设置待机模式非常简便。通过Windows的待机设置,我们可以自定义待机时间和待机动作,让电脑在我们不使用的时候自动进入省电模式。接下来我们将详细介绍如何设置Windows 10的待机模式,让我们的电脑在不需要使用时自动进入休眠状态,以达到更好的能源管理效果。
操作方法:
1.方法一:按WINDOWS开始按钮,选择电源键。然后选择“睡眠”,即可直接进入待机状态。
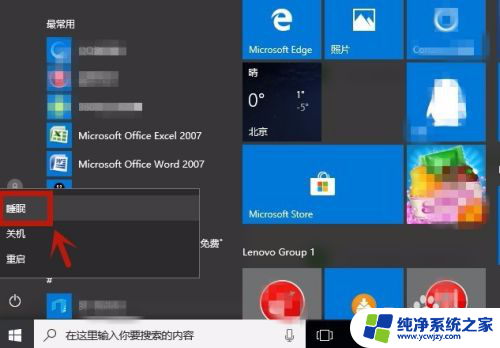
2.方法二:选择桌面的“控制面板”。
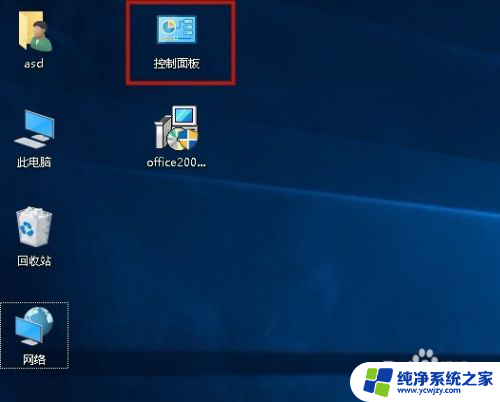
3.打开“硬件和声音”。
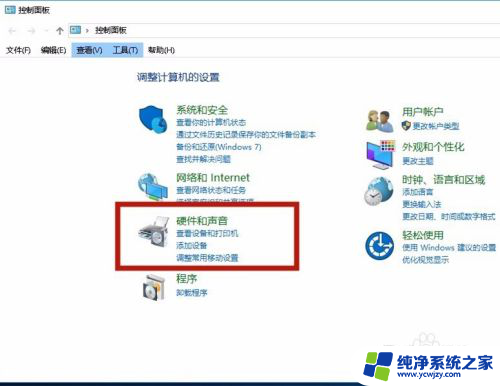
4.弹出”硬件和声音“页面,选择“更改计算机的睡眠时间".
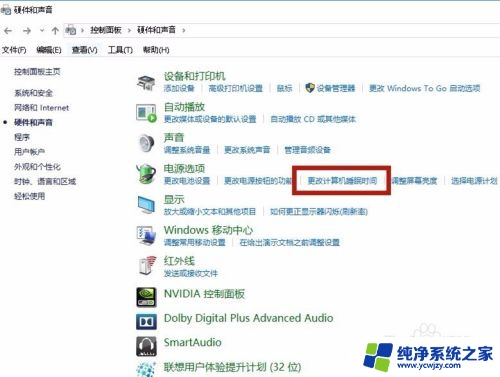
5.在”编辑计划设置“的界面中,设定”关闭显示器“和”使计算机进入睡眠状态“的时间。设定后,点”保存修改“,即生效,当电脑一定时间没有操作时,电脑即进入待机状态。
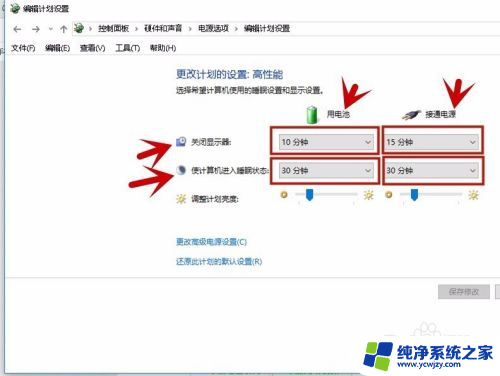
6.方法三:设置”电源按钮“功能,在”硬件和声音"的界面中选择“更改电源按钮的功能”。
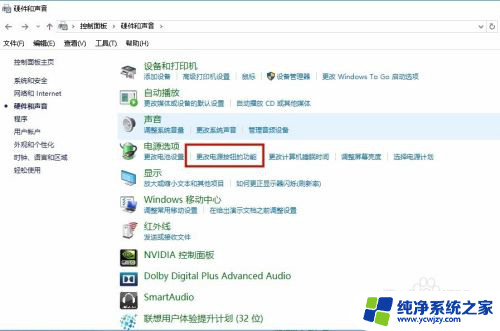
7.打开后,设定“按电源按钮时”、“按睡眠按钮时”、“关闭盖子时"为睡眠状态。这样当按电源键、睡眠键、合上盖子,即进入待机状态。
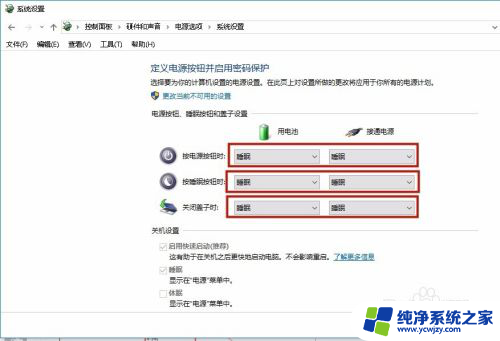
以上就是关于Windows待机设置的全部内容,如果有遇到相同情况的用户,可以按照以上方法来解决。