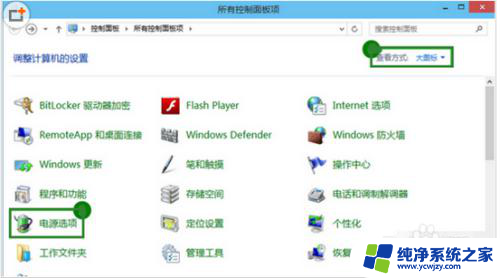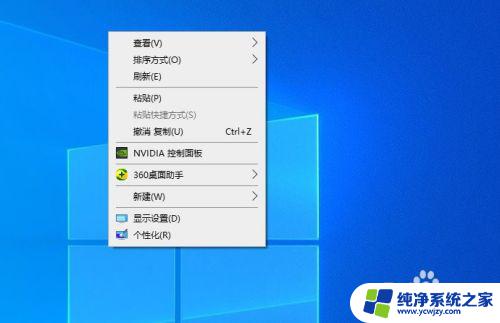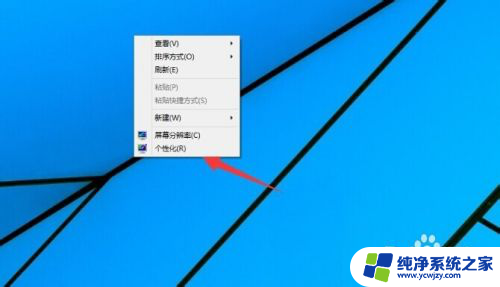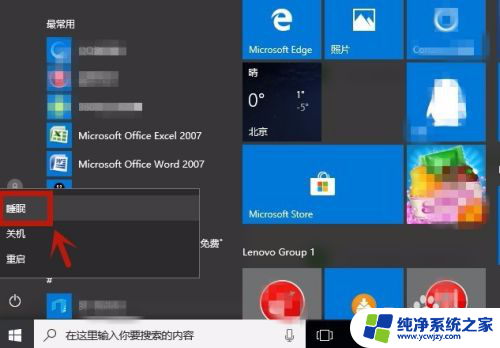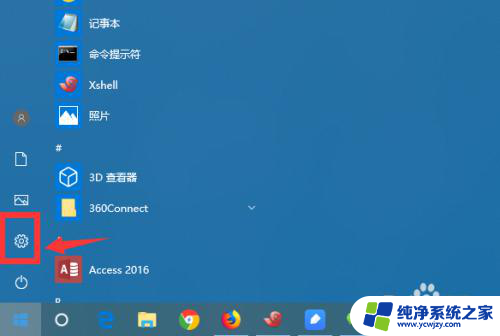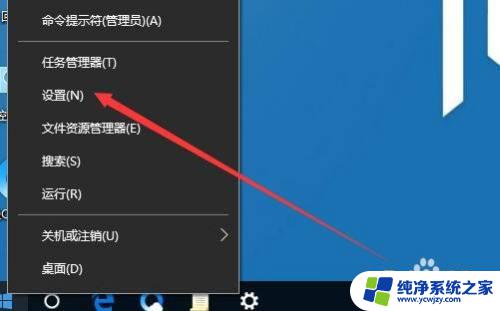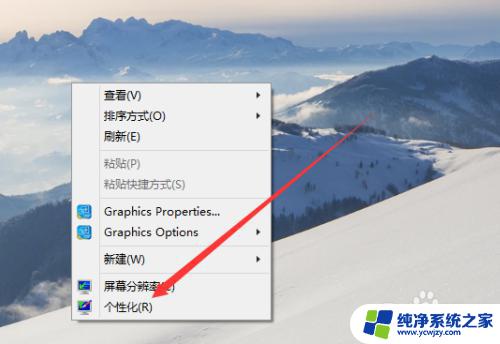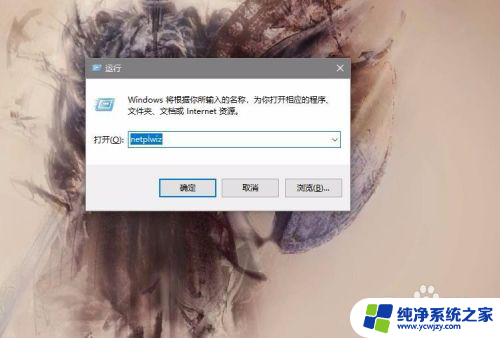win10待机按键 Win10如何设置待机时间
win10待机按键,Win10操作系统作为目前最新的操作系统版本,具备了许多实用的功能,其中待机功能是我们常用的一项,待机功能可以让电脑在不使用时进入低功耗状态,既能节省电力,又能保护硬件设备。而Win10操作系统提供了多种方式来设置待机时间,使用户能够根据自己的需求来灵活调整。通过设置待机时间,我们可以让电脑在一段时间内无操作时自动进入待机状态,大大提高了电脑使用的便捷性和节能效果。接下来我们将详细介绍Win10操作系统如何设置待机时间,让您轻松掌握这一功能。
步骤如下:
1.方法一:按WINDOWS开始按钮,选择电源键。然后选择“睡眠”,即可直接进入待机状态。
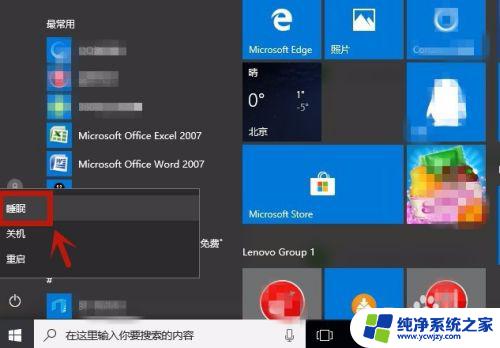
2.方法二:选择桌面的“控制面板”。
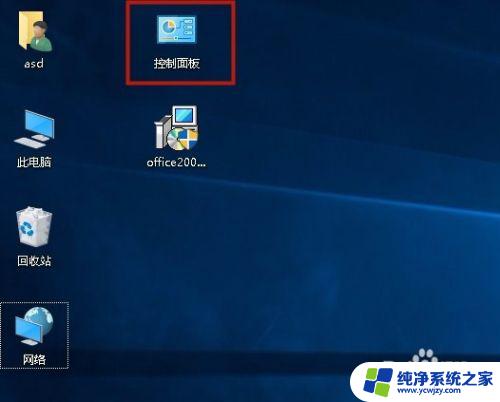
3.打开“硬件和声音”。
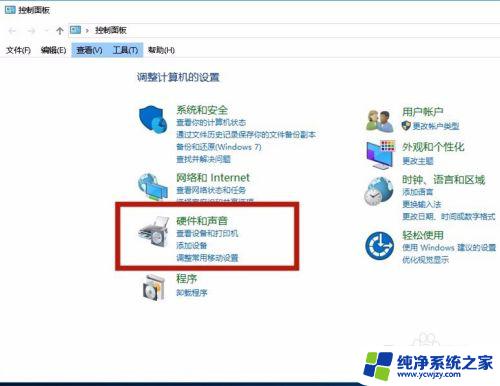
4.弹出”硬件和声音“页面,选择“更改计算机的睡眠时间".
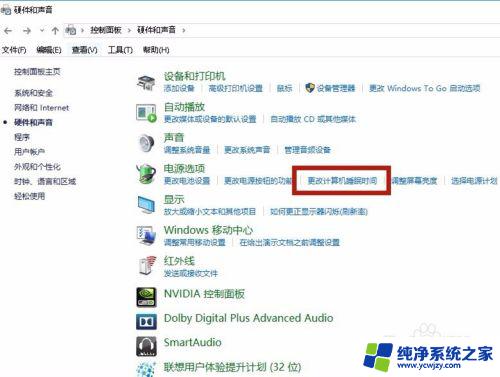
5.在”编辑计划设置“的界面中,设定”关闭显示器“和”使计算机进入睡眠状态“的时间。设定后,点”保存修改“,即生效,当电脑一定时间没有操作时,电脑即进入待机状态。
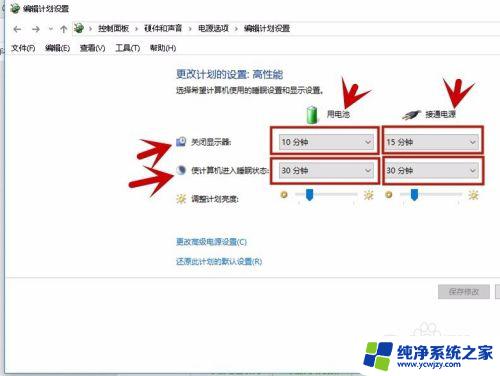
6.方法三:设置”电源按钮“功能,在”硬件和声音"的界面中选择“更改电源按钮的功能”。
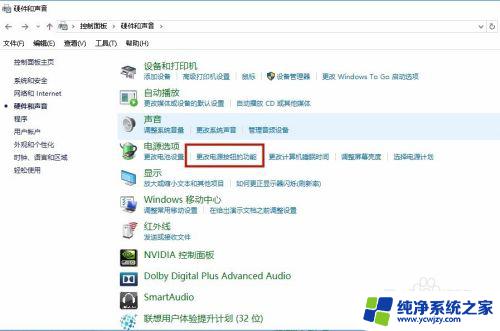
7.打开后,设定“按电源按钮时”、“按睡眠按钮时”、“关闭盖子时"为睡眠状态。这样当按电源键、睡眠键、合上盖子,即进入待机状态。
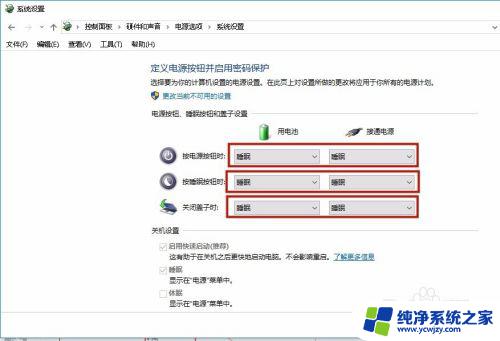
以上是关于Win10待机按键的全部内容,如果你也遇到了同样的问题,可以按照小编提供的方法来解决。