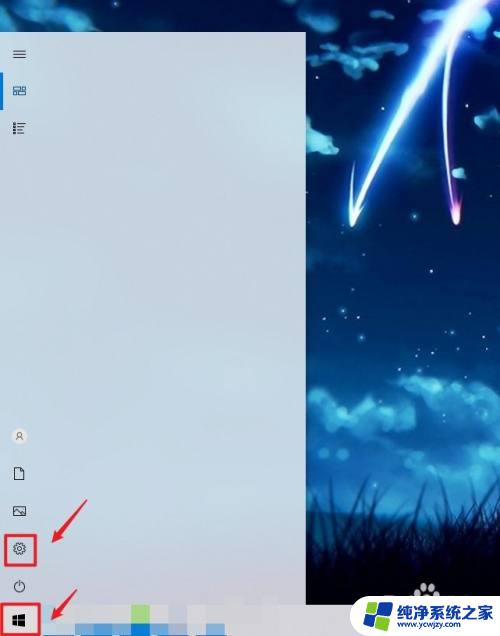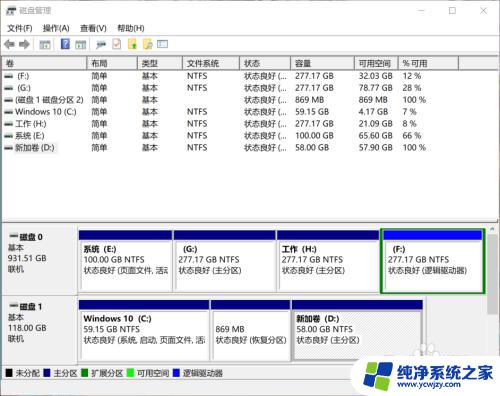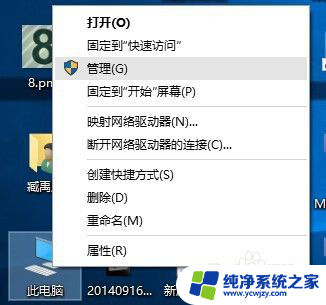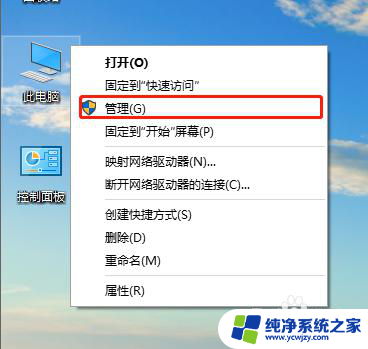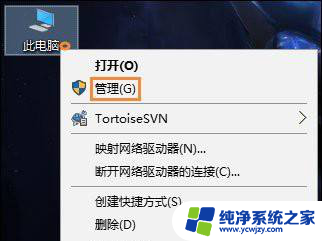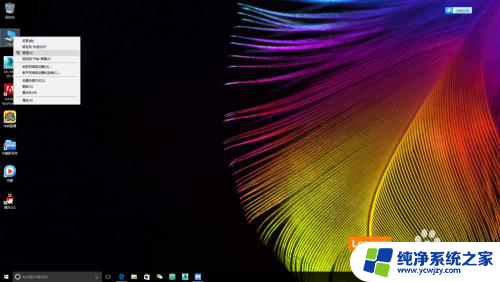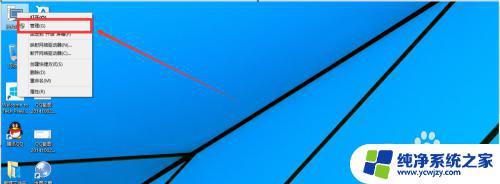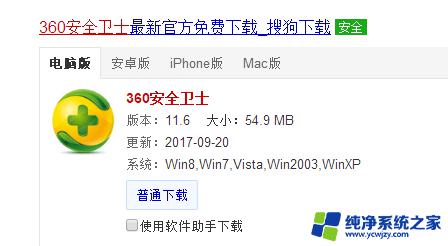电脑分区win10 win10系统电脑分盘注意事项
随着科技的进步和普及,电脑已成为我们生活中不可或缺的工具之一,而在使用电脑的过程中,我们常常需要对硬盘进行分区管理,以便更好地利用存储空间和提高计算机的性能。尤其是在使用Win10系统的电脑上,电脑分区变得尤为重要。对于电脑分区,我们也需要注意一些事项。本文将为大家介绍一些Win10系统电脑分盘的注意事项,帮助大家更好地管理自己的电脑分区。
分盘怎么分win10
方法一:磁盘管理功能分区
1、进入win10桌面,鼠标右键【此电脑】,选择【管理】打开。
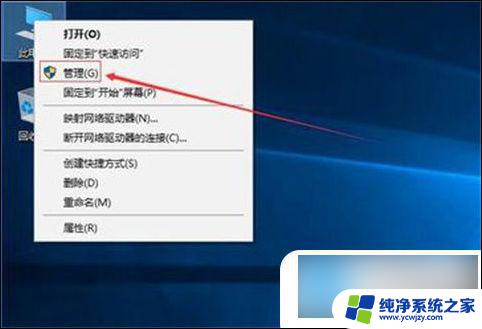
2、在计算机管理界面中依次点击【储存】->【磁盘管理】,进入下一步。

3、然后在右侧界面中找到c盘,鼠标右键选择【压缩卷】打开。
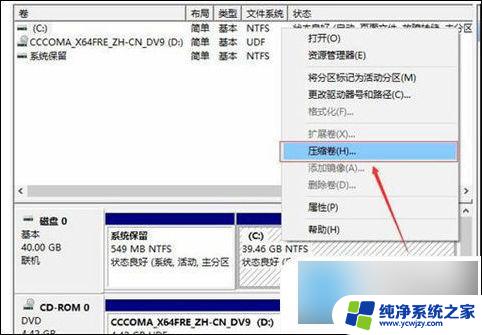
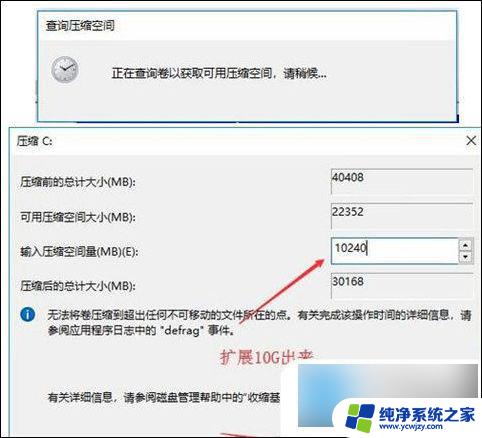
5、压缩完成后,界面中会出现一个黑色框,里面显示10G未分配的磁盘。
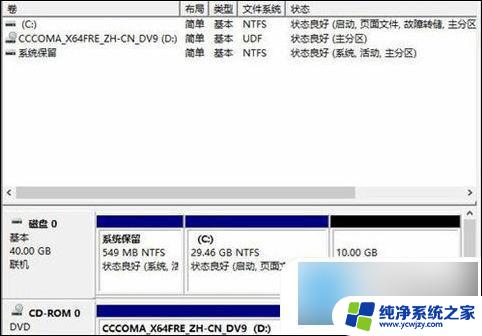
6、鼠标右键黑色区域未分配的磁盘上,选择【新建简单卷】,进入下一步。
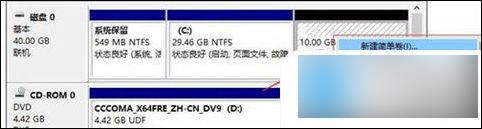
7、接下来一直下一步,知道分区完成即可。直接下一步,值默认即可,不需要修改。
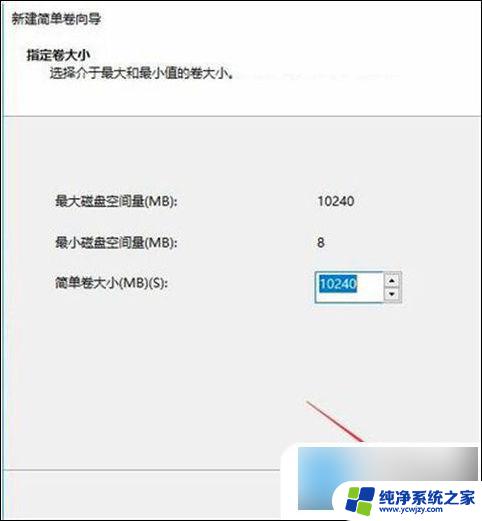
8、分区创建完成后黑色未分配磁盘就会变成蓝色的了。
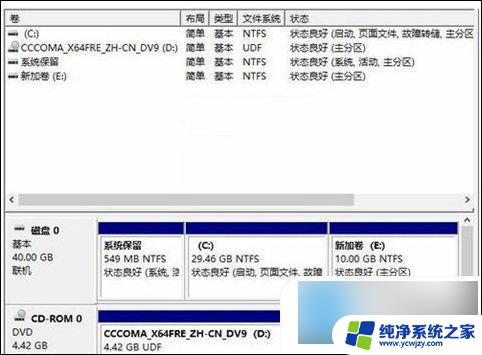
9、回到桌面,点击此电脑,我们就可以看到新的分区出现了。
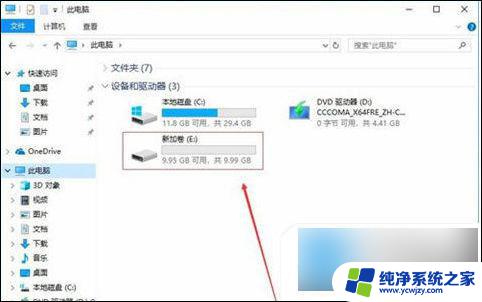
方法二:使用diskpart创建分区
1、按“WIN + R”快捷键打开“运行”菜单,输入“diskpart”确定。打开diskpart命令提示符。
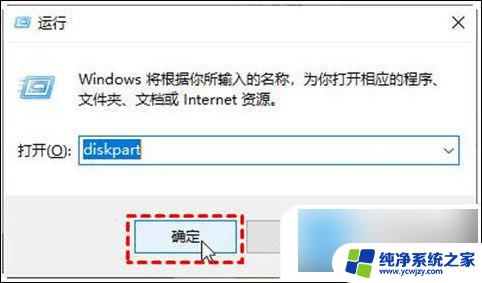
2、 在DiskPart提示符窗口下,键入“list disk”, 将列出当前系统中的所有磁盘,你可以看到各个磁盘分区的磁盘编号。然后继续输入:“select disk n”,n表示磁盘的编号。 要创建分区,请检查您选择的磁盘上有未分配的空间。选择磁盘后,就可以根据自己的需要键入以下命令之一:
创建主分区:create partition primary size=n
创建扩展分区:create partition extended size=n
创建逻辑分区:create partition logical size=n
然后等待创建分区完成即可。
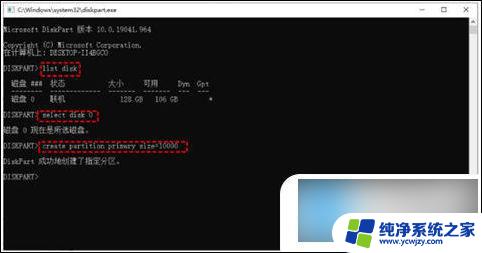
以上就是电脑分区win10的全部内容,有需要的用户可以按照以上步骤进行操作,希望对大家有所帮助。