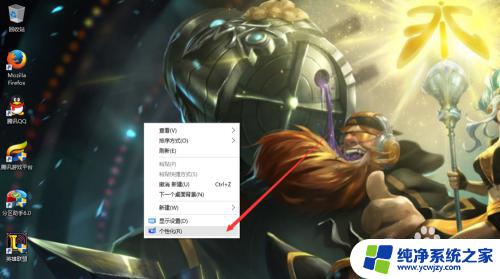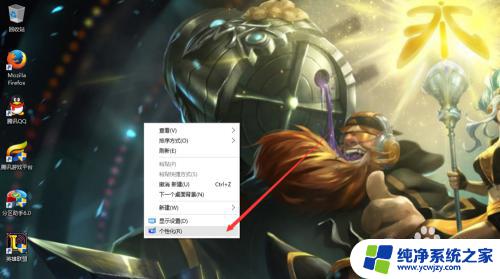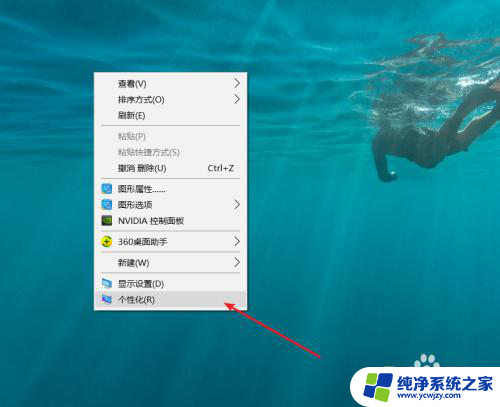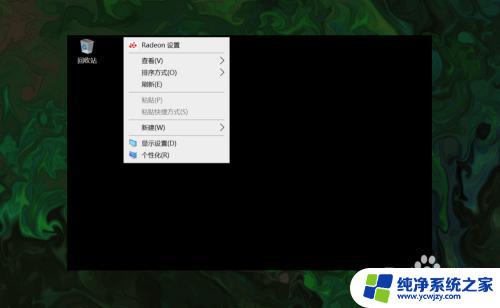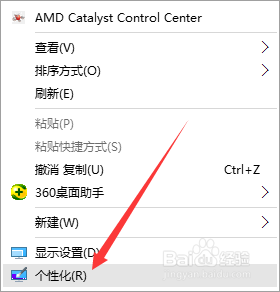window10把此电脑图标放在桌面 win10如何在桌面上显示此电脑快捷方式
更新时间:2023-10-30 11:46:02作者:jiang
window10把此电脑图标放在桌面,随着科技的不断发展和操作系统的不断更新,Windows 10成为了许多用户的首选,对于一些刚刚开始使用Windows 10的用户来说,找到一些常用的快捷方式可能会有些困惑。比如许多人想在桌面上显示此电脑快捷方式,以便更方便地访问文件和文件夹。如何将此电脑图标放在Windows 10桌面上呢?接下来我们将为您详细介绍这个简单的操作。
操作方法:
1.首先,我们可以看到我的桌面是没有“此电脑”的快捷方式的。我们点击右键,选择“个性化”,如图。
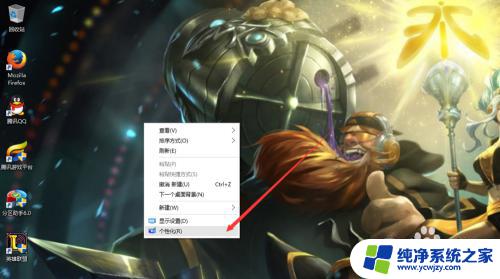
2.然后进入个性化,我们选择“主题”。
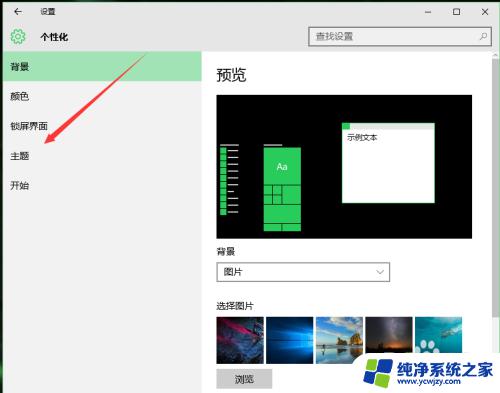
3.在主题下面,我们可以看到相关的设置中,有几个选项,我们找到“桌面图标设置”,点击进入。
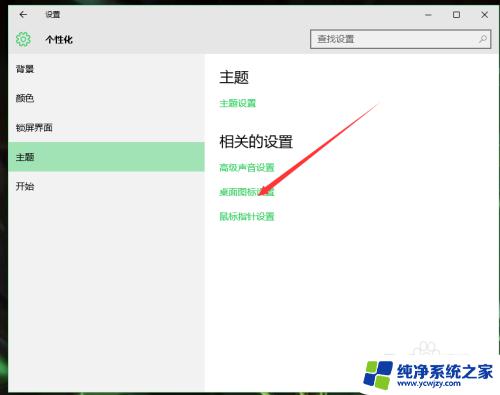
4.进入之后,我们可以看到熟悉的界面了,我们选中“计算机”。
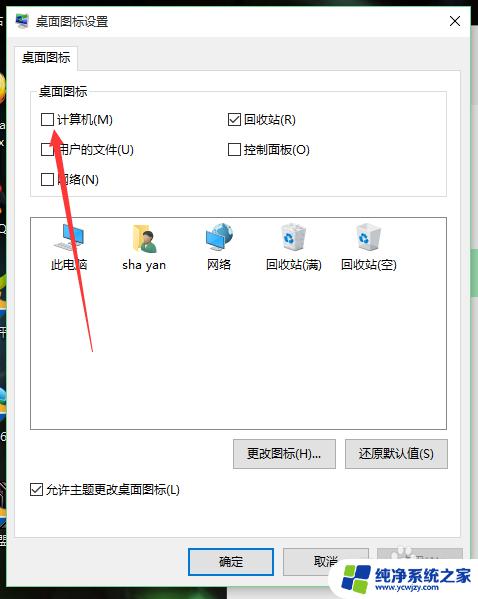
5.选择好之后,我们点击右下角的应用,再点击确定。
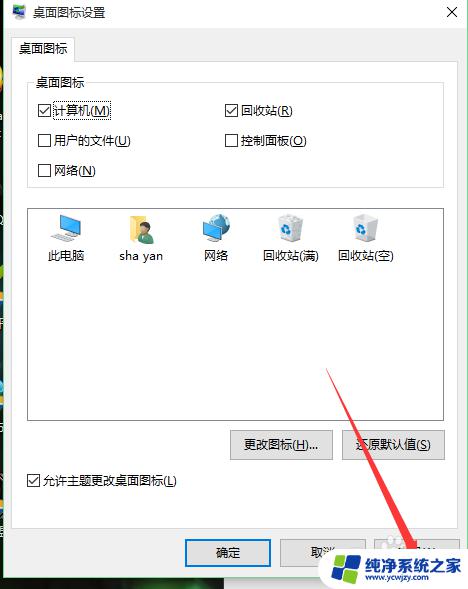
6.再次回到桌面的时候,我们可以看到此电脑已经在我们的桌面上了。

以上是把此电脑图标放在桌面上的所有步骤,如果您还有不清楚的地方,请参照我的步骤进行操作,希望这对大家有所帮助。