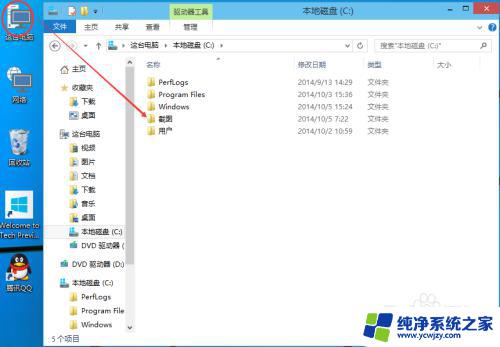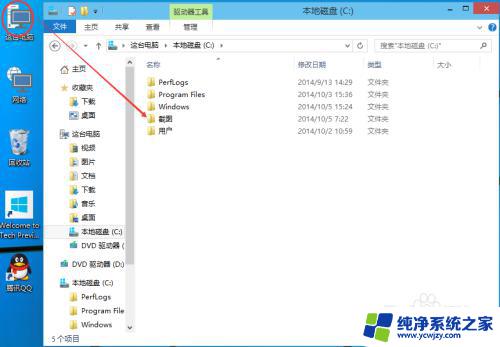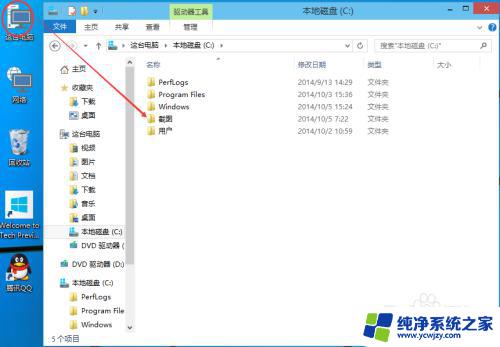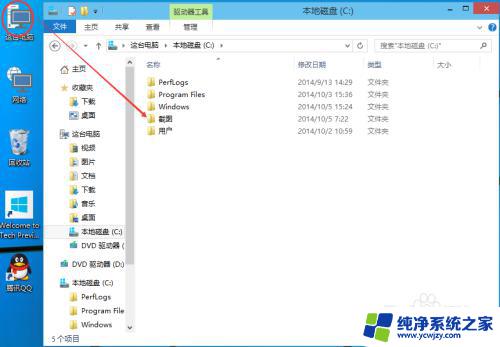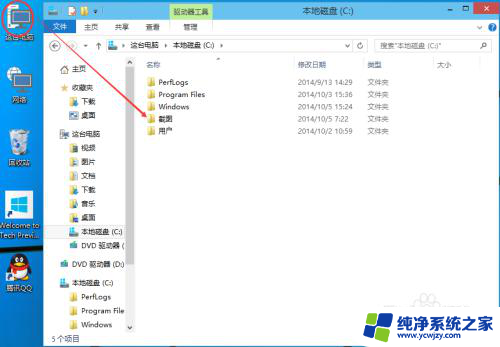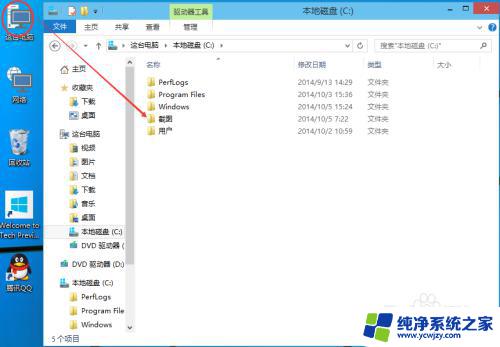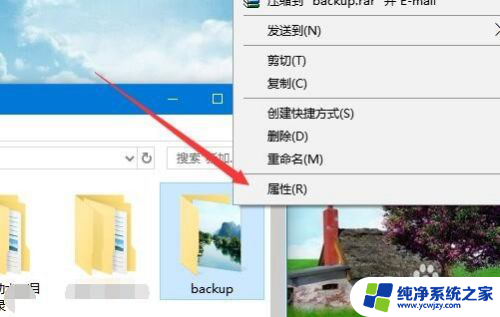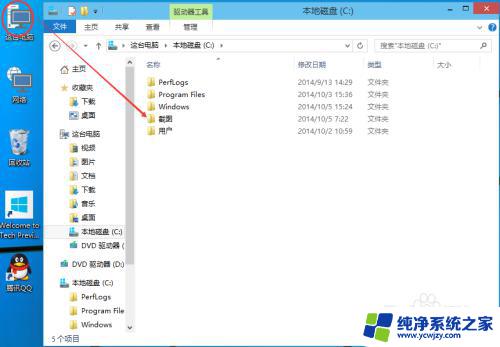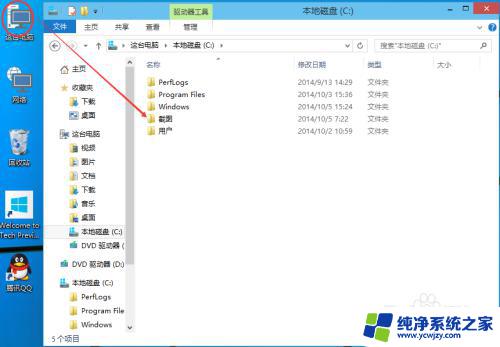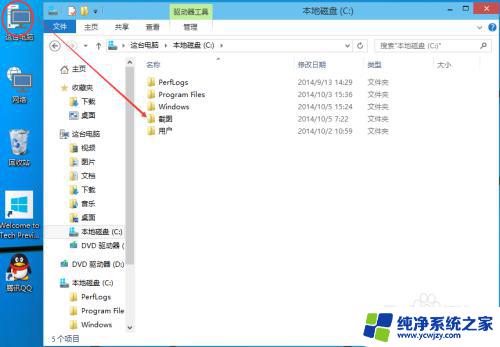设置共享文件夹 win10 Win10共享文件夹设置方法
在Windows 10操作系统中,设置共享文件夹是一个常见的操作,让多台电脑之间可以方便地共享文件和资源,Win10共享文件夹设置方法简单易行,只需要几个简单的步骤就可以完成。通过设置共享文件夹,用户可以轻松地在局域网内实现文件共享和传输,提高工作效率和便利性。接下来我们将详细介绍Win10共享文件夹的设置步骤,让您可以快速掌握操作技巧。
具体步骤:
1.双击Win10系统桌面上的这台电脑,找到要共享的文件夹,如下图所示。
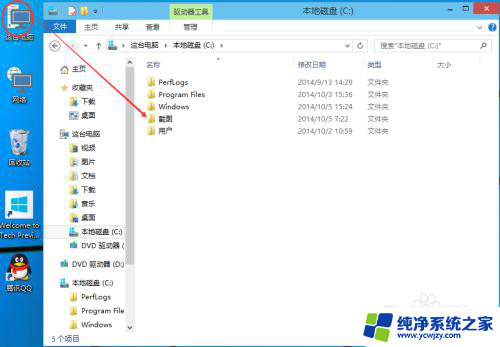
2.右键要共享的文件夹,将鼠标移动到“共享“上,点击特定用户。如下图所示。
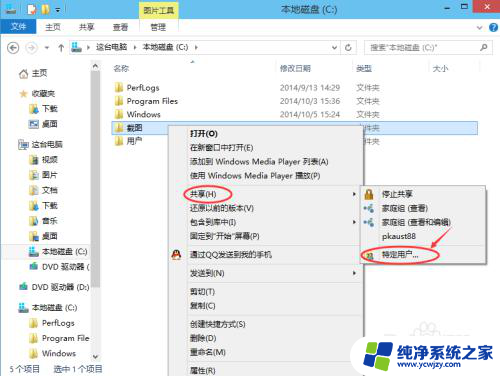
3.点击后,弹出文件共享窗口。点击下面的向下箭头,可以打开下拉共享用列表,如下图所示。
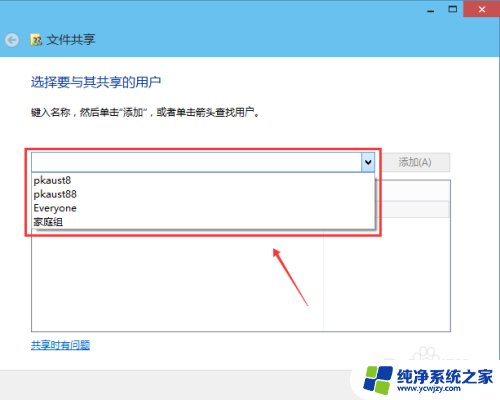
4.选择要共享的用户,点击添加,如下图所示。
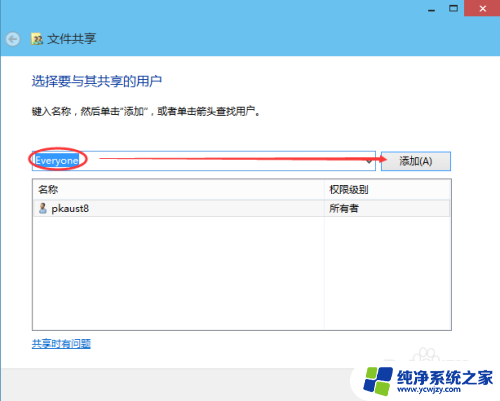
5.点击后,共享的用户就可以在底下的方框里看到,如下图所示。
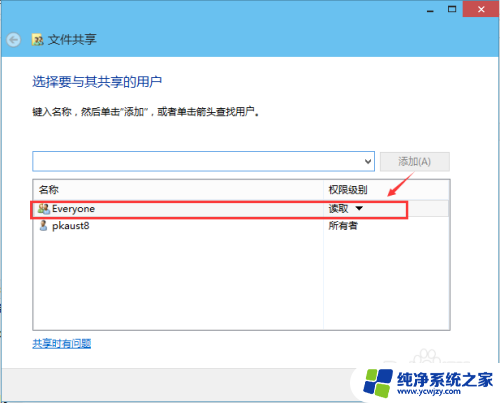
6.点击底下方框的权限级别向下箭头,可以设置权限。如下图所示。
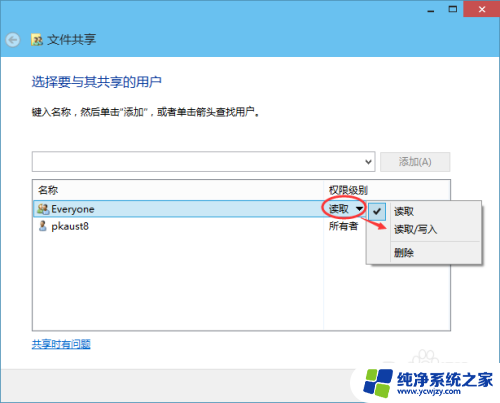
7.都设置好后,点击共享。如下图所示。
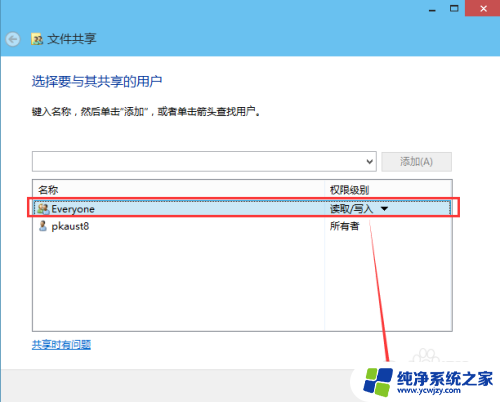
8.点击后,系统设置共享文件夹,要等待几分钟,如下图所示。
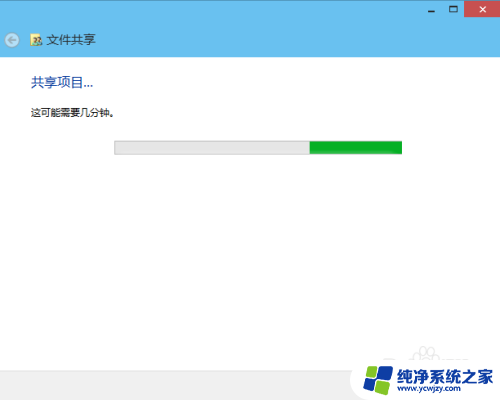
9.系统提示共享文件夹设置成功,点击完成。如下图所示。
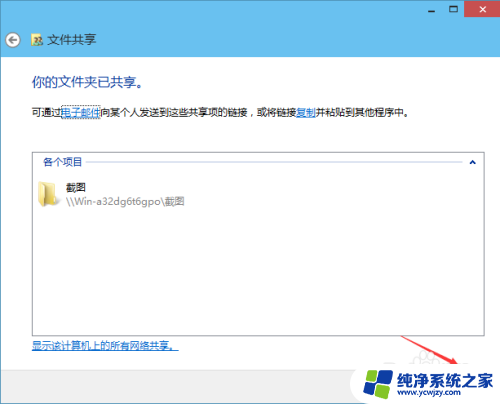
以上就是设置共享文件夹 win10的全部内容,碰到同样情况的朋友们赶紧参照小编的方法来处理吧,希望能够对大家有所帮助。