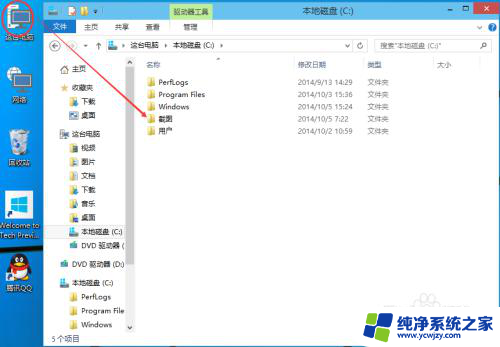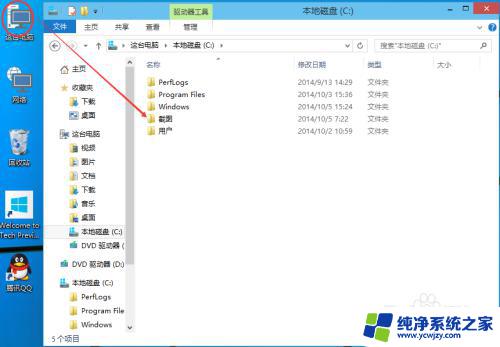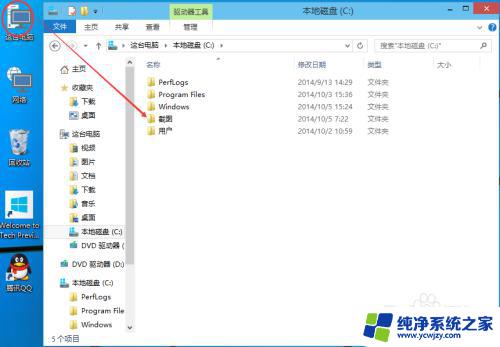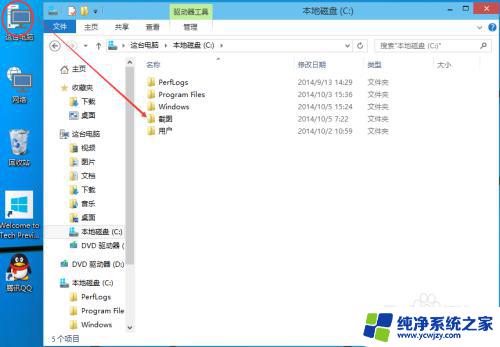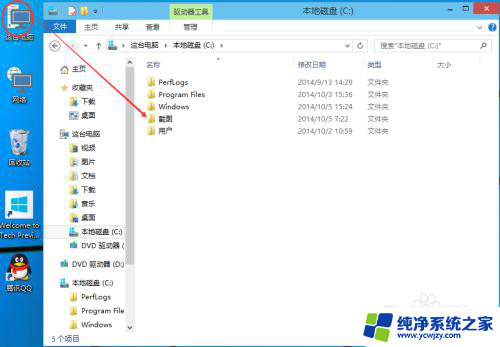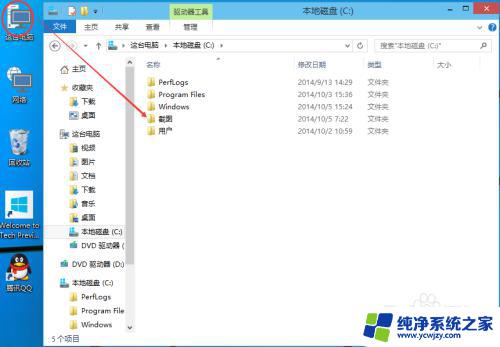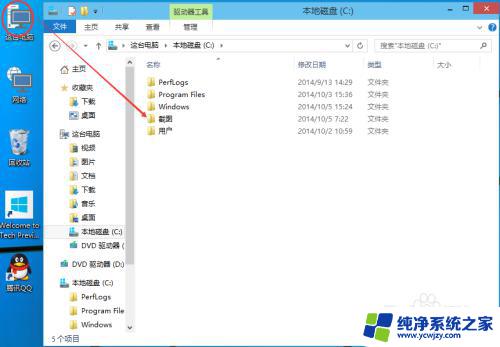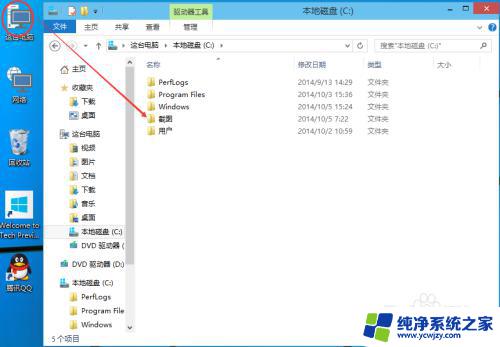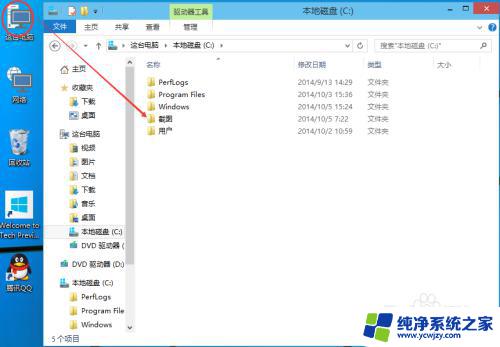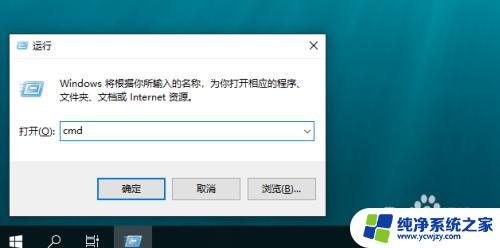设置 win10 共享文件夹 Win10共享文件夹设置步骤
设置 win10 共享文件夹,在现代社会的信息化时代,越来越多的人开始使用电脑,而Windows 10作为一款广受欢迎的操作系统,其功能强大且易于操作的特点深受用户喜爱,而在使用Windows 10的过程中,有时我们需要将一些文件或文件夹与他人共享,以便更好地协作和交流。在这种情况下,设置Win10共享文件夹就显得尤为重要。本文将介绍Win10共享文件夹的设置步骤,帮助您快速轻松地实现文件共享功能,提高工作效率。
操作方法:
1.双击Win10系统桌面上的这台电脑,找到要共享的文件夹,如下图所示。
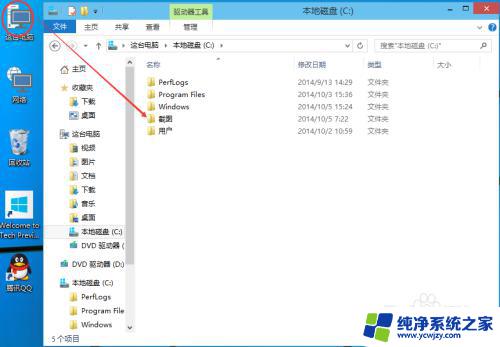
2.右键要共享的文件夹,将鼠标移动到“共享“上,点击特定用户。如下图所示。
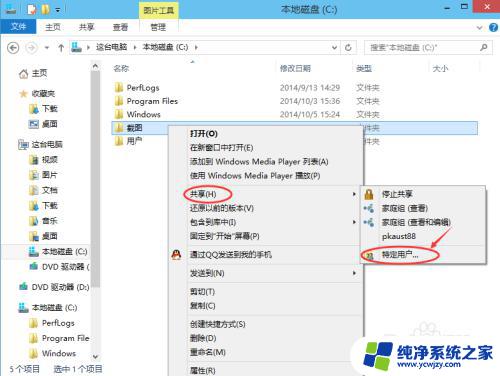
3.点击后,弹出文件共享窗口。点击下面的向下箭头,可以打开下拉共享用列表,如下图所示。
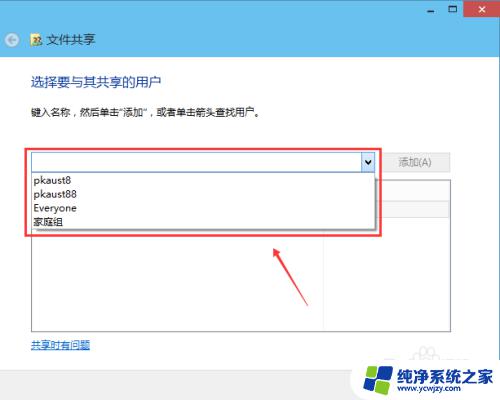
4.选择要共享的用户,点击添加,如下图所示。
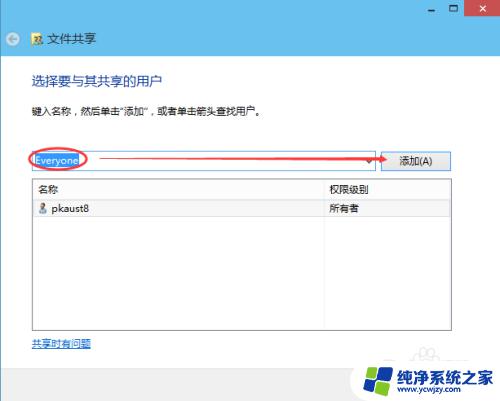
5.点击后,共享的用户就可以在底下的方框里看到,如下图所示。
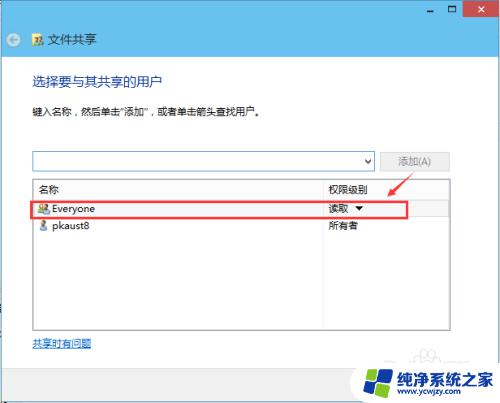
6.点击底下方框的权限级别向下箭头,可以设置权限。如下图所示。
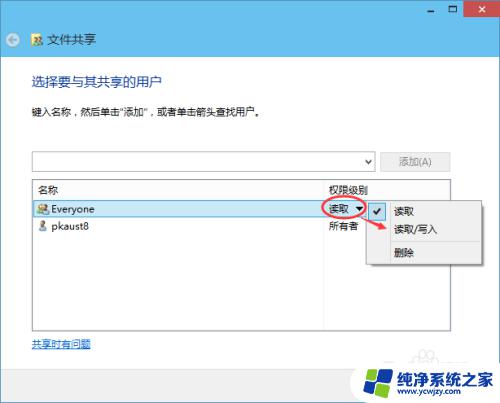
7.都设置好后,点击共享。如下图所示。
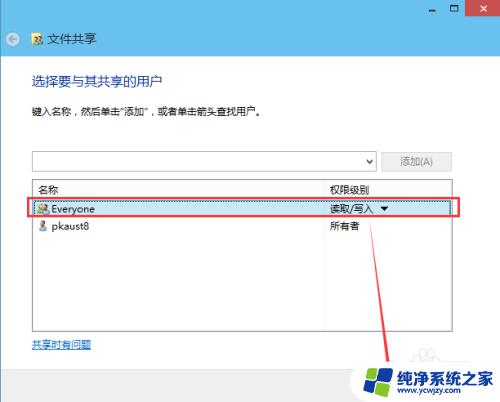
8.点击后,系统设置共享文件夹,要等待几分钟,如下图所示。
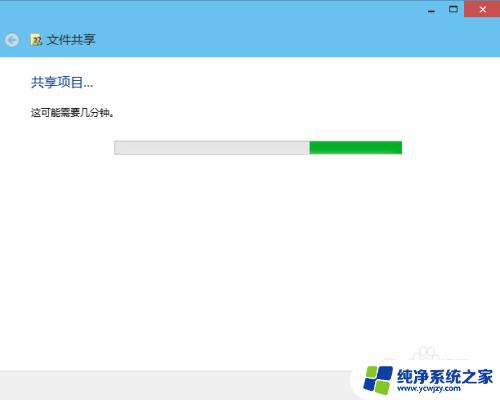
9.系统提示共享文件夹设置成功,点击完成。如下图所示。
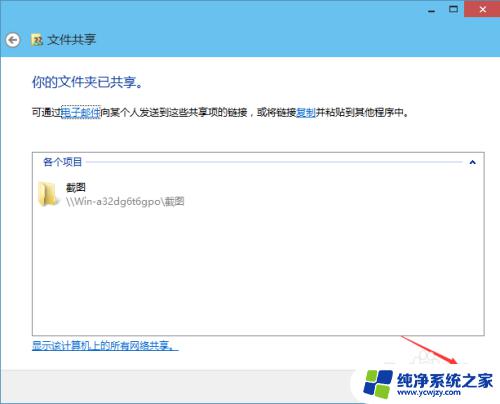
以上是设置win10共享文件夹的全部内容,如果您有不理解的地方,可以按照我们提供的方法进行操作,希望这篇文章能够帮助到您。