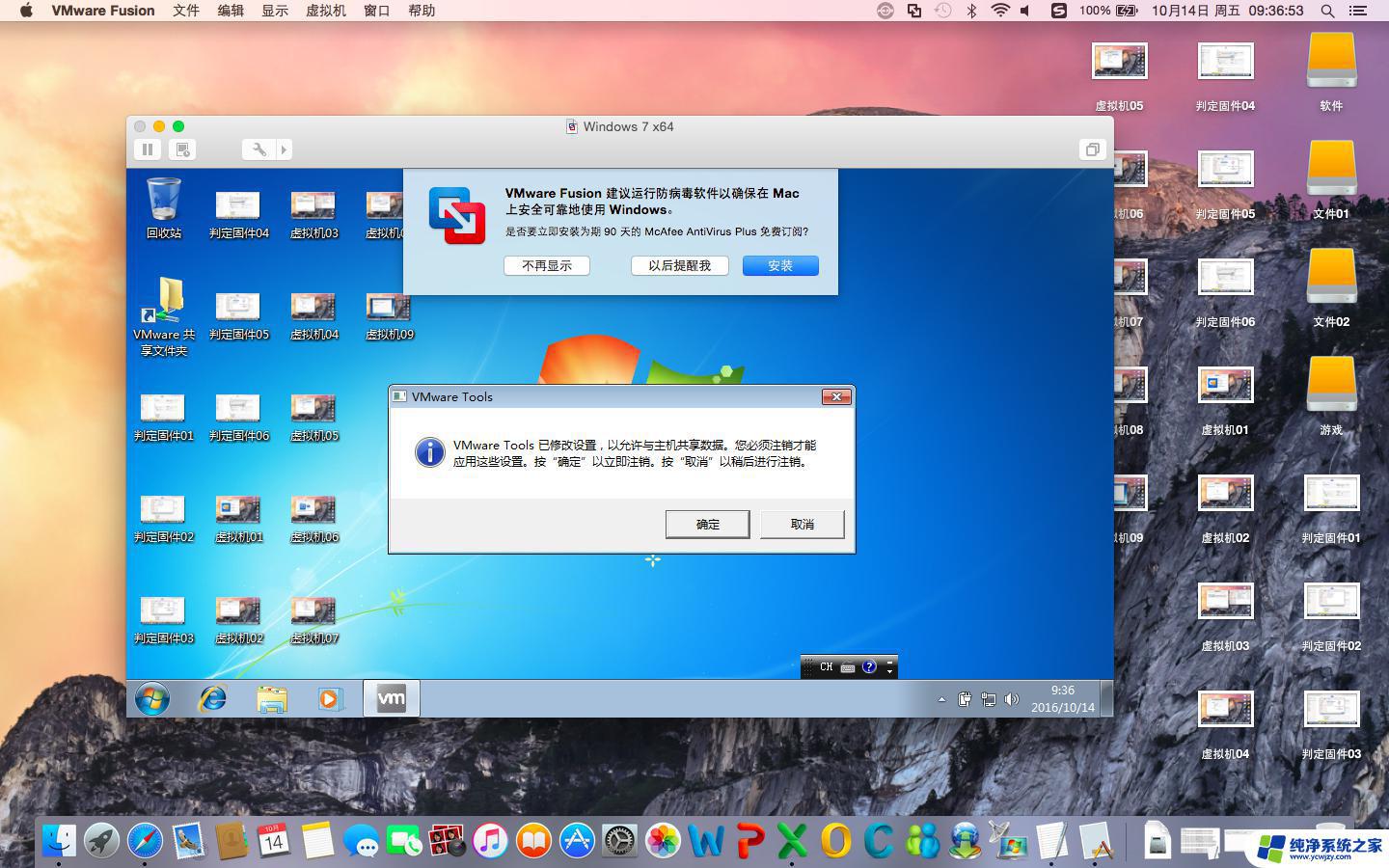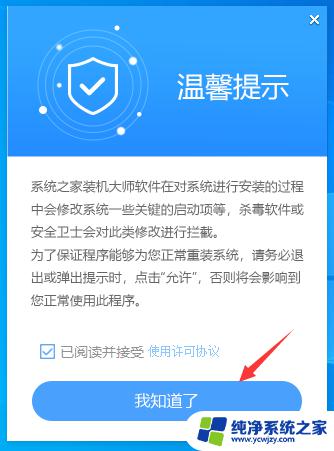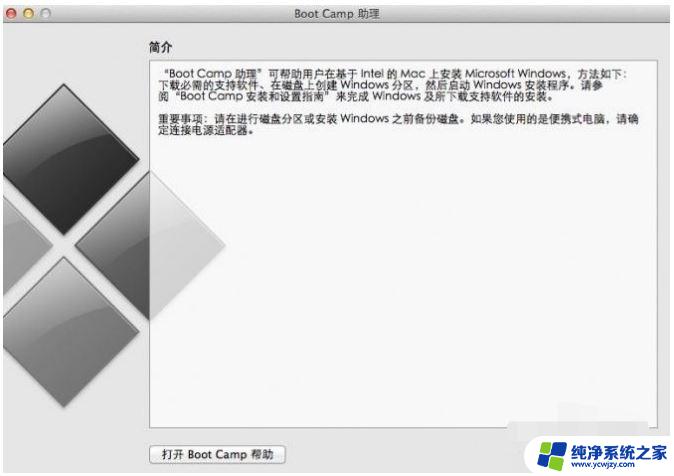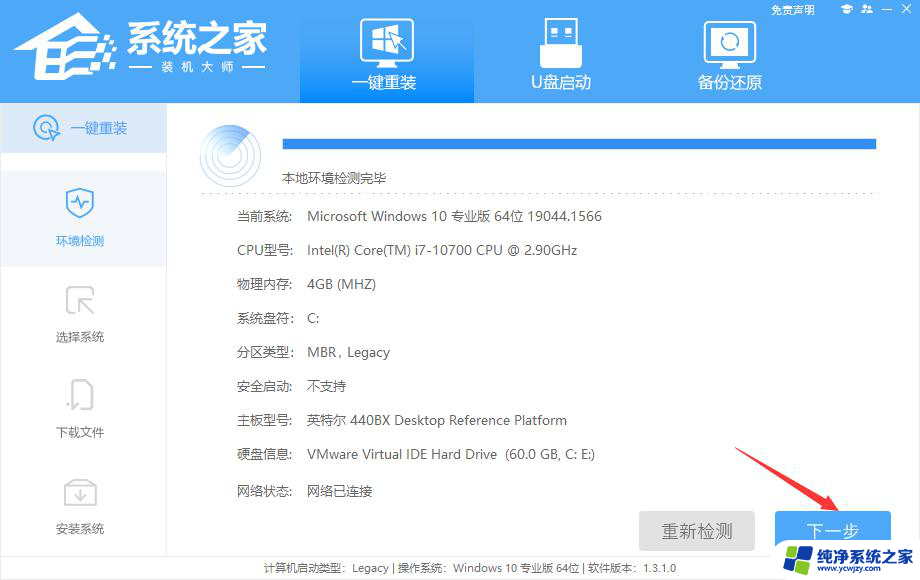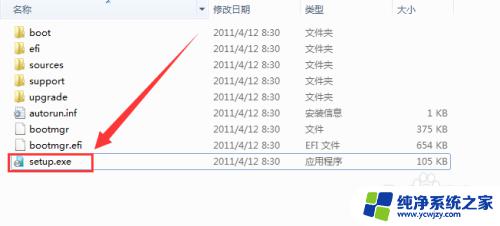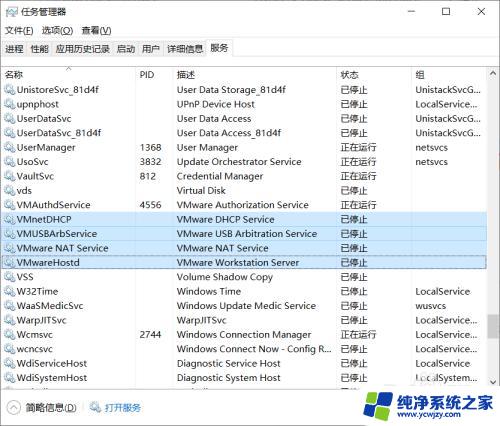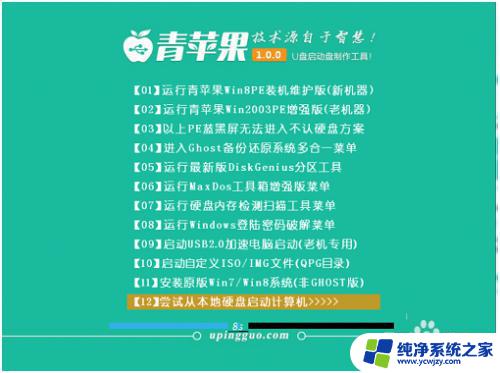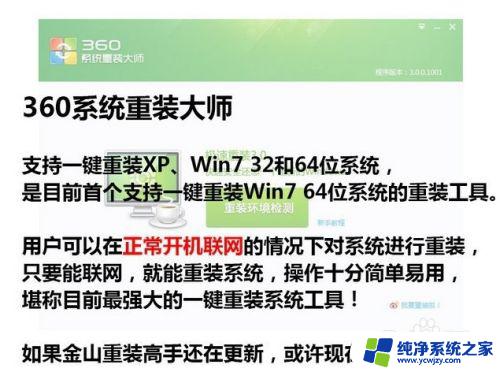苹果一体机怎么安装win7系统 苹果一体机安装Win7系统详细教程
苹果一体机作为一款集合了优美外观和强大性能的电脑产品,一直备受消费者的喜爱,由于其自带的Mac OS系统与市场上常用的Windows系统不同,许多用户希望在苹果一体机上安装Win7系统,以便更好地满足自己的使用需求。苹果一体机如何安装Win7系统呢?本文将详细介绍苹果一体机安装Win7系统的具体步骤和注意事项,以帮助用户成功完成安装过程。
操作方法:
1、前往——应用程序——实用工具——BootCamp助理。
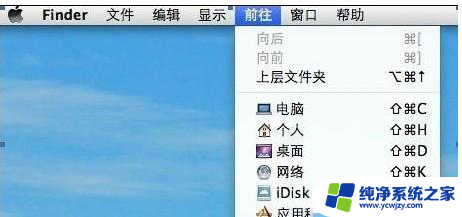
2、打开Boot Camp,然后勾选“创建Windows7安装盘”,接着点继续。
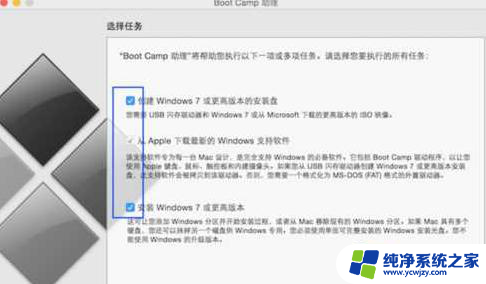
3、打开Boot Camp,然后勾选“创建Windows7安装盘”,接着点继续;在“ISO映像”选择刚才下载的win7 ISO镜像文件的路径,“目的磁盘”选择你插入的U盘,点继续。
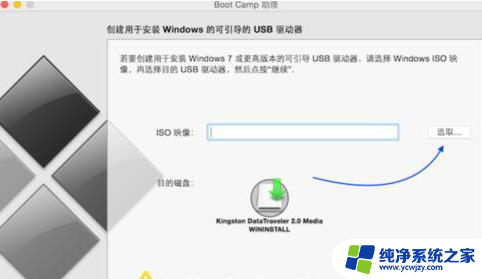
4、需要注意的是,下载boot Camp驱动需要一定的时间,大家要耐心等待,U盘安装盘制作完成以后,会进入 Mac 硬盘的分割界面。在这里可以手动调整会 Windows 系统的硬盘空间。建议分配空间不少于 50G。硬盘大的可以多分一点,毕竟我们大多都用windows还要安装软件程序。
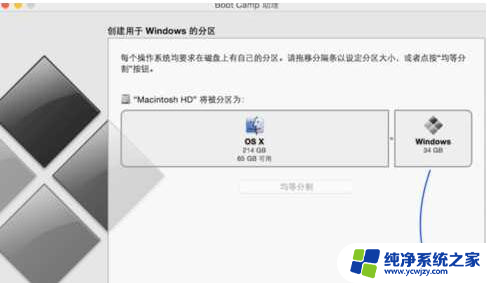
5、分配好磁盘之后Boot Camp会自动制作好用于安装Win7旗舰版的U盘安装盘,并重启。重启后,部分苹果电脑会自动进入Win7安装程序,如不能进和话,重启后按下Option键然后选择黄色的U盘进入。
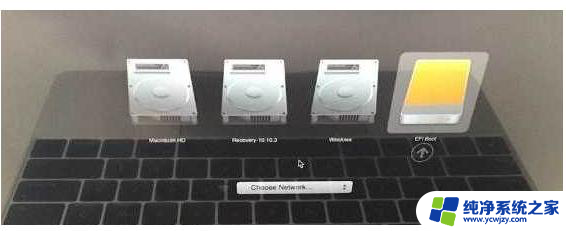
6、跳过一些步骤我们来到“你想将Windows安装在何处”界面,选择bootcamp分区并点击“驱动器高级”选项。
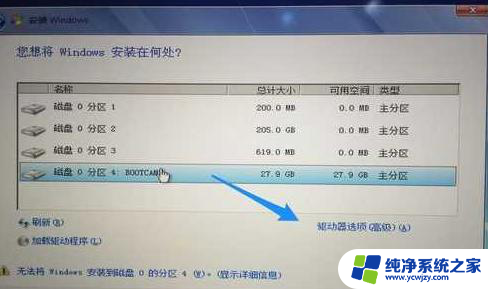
7、格式化该分区后再点下一步继续。
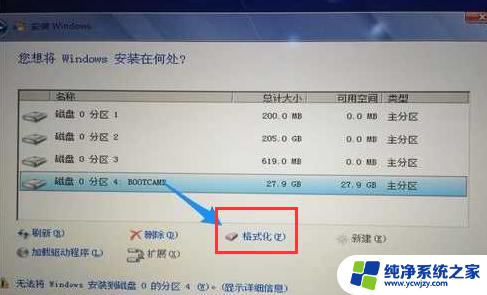
以上是关于如何在苹果一体机上安装Windows 7系统的全部内容,如果您遇到了相同的问题,可以参考本文中介绍的步骤进行修复,希望对大家有所帮助。