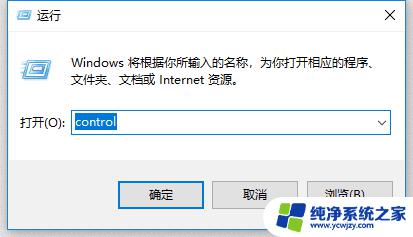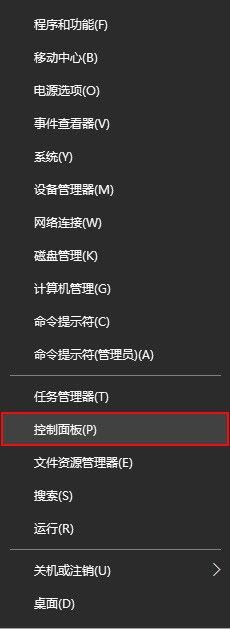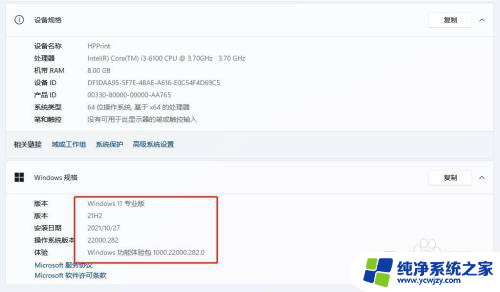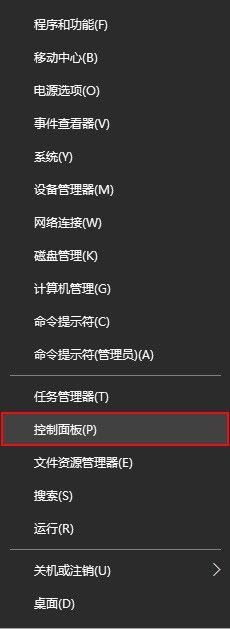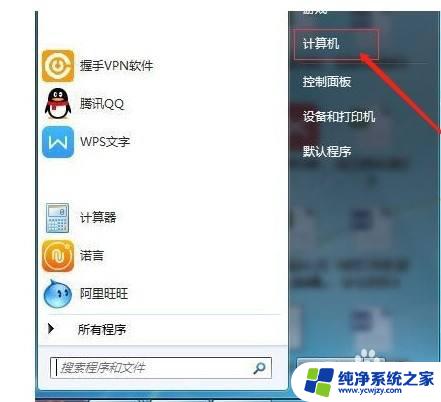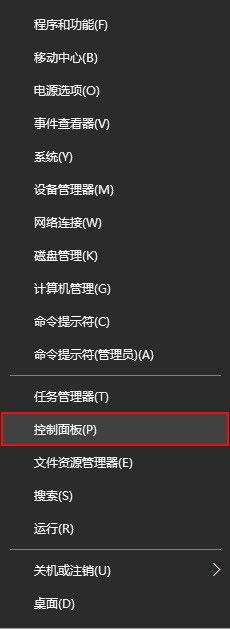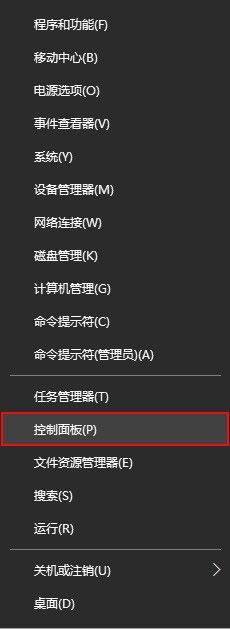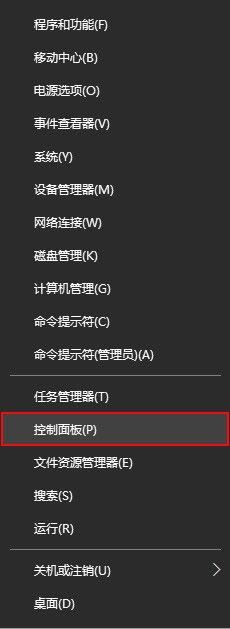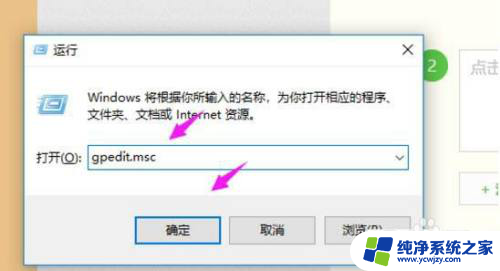windows10更新后共享打印机
更新时间:2024-05-12 11:51:00作者:jiang
Windows10更新后,共享打印机成为了一个常见的需求,对于Win10用户来说,如何将打印机共享到其他电脑可能是一个比较困难的问题。在这篇文章中我们将介绍一些简单有效的方法来实现打印机共享,让您可以在不同设备上方便地打印文件。无论您是在家庭环境还是办公环境中,都可以通过以下方法实现打印机共享,提高工作效率和便利性。
方法如下:
1.点击"开始" ,然后【设置】。
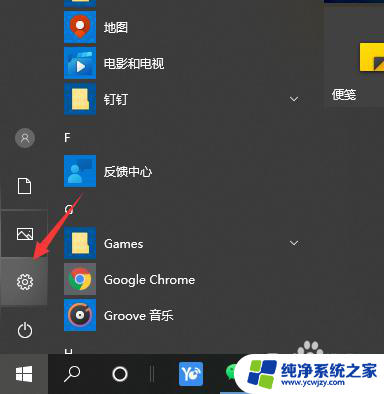
2.找到【设备】点击进去。
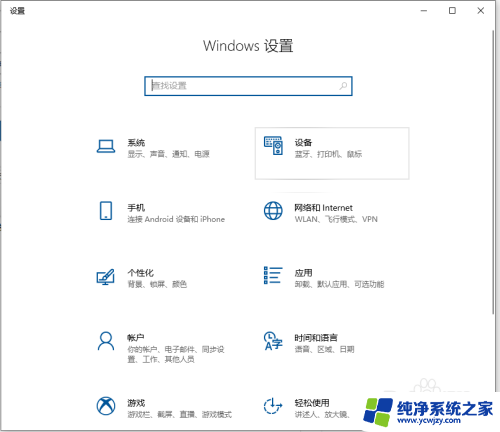
3.选择【打印机和扫描仪】,点击【添加打印机和扫描仪】
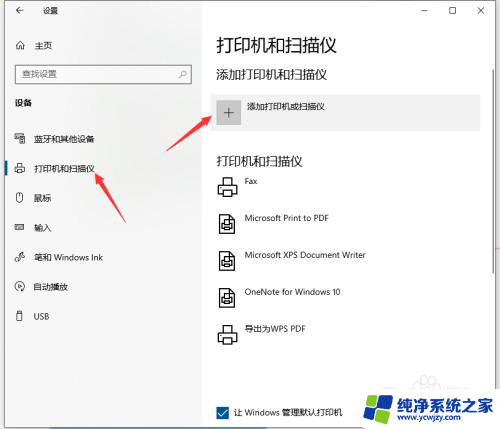
4.系统自动搜索本地打印机,搜索完。点击【我需要的打印机不在列表中】。
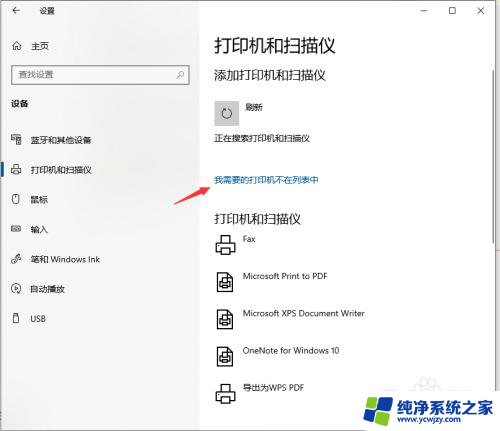
5.弹出打印机选择框,点选【按名称选择打印机】。然后在输入框内输入共享打印机那台电脑的ip地址+打印机名称,格式:\\ip地址\打印机名称,然后点击【下一步】。
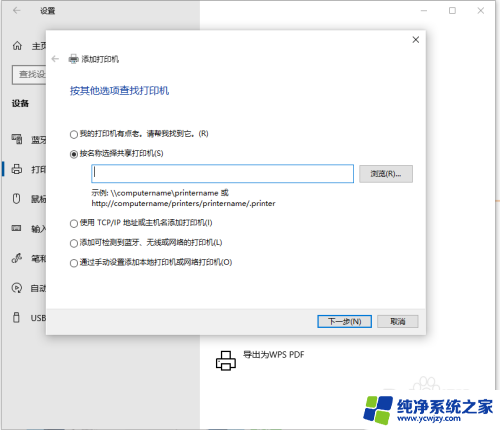
6.系统会自动连接共享的打印机和安装打印机驱动,稍等片刻。就可以完成了。
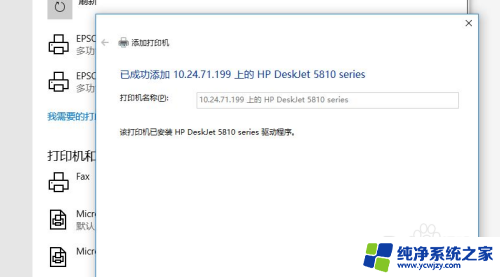
7.最后打印个测试页,如果打印正确,那就配置成功了。
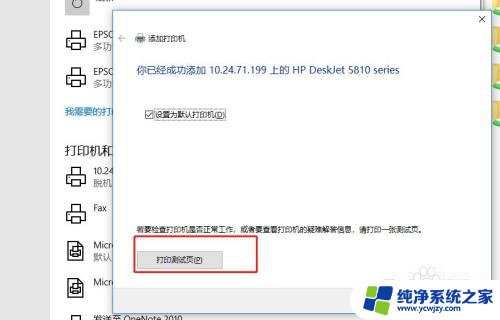
以上就是Windows 10更新后共享打印机的全部内容,碰到同样情况的朋友们可以参照本文提供的方法来处理,希望能对大家有所帮助。