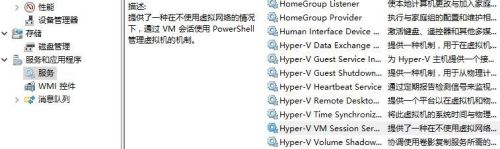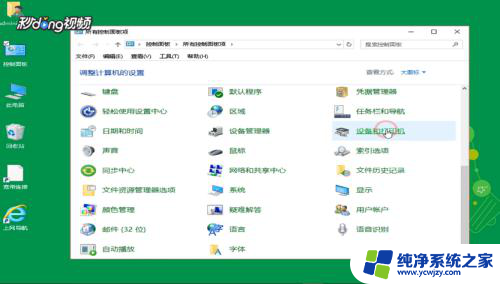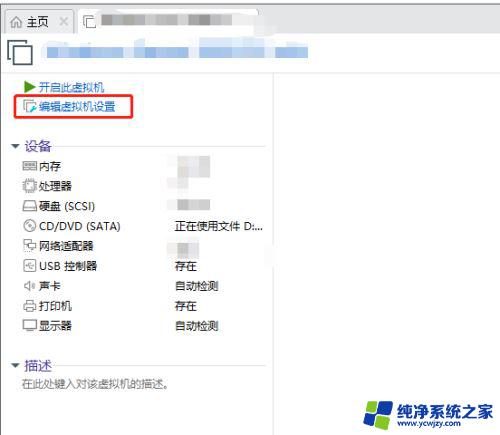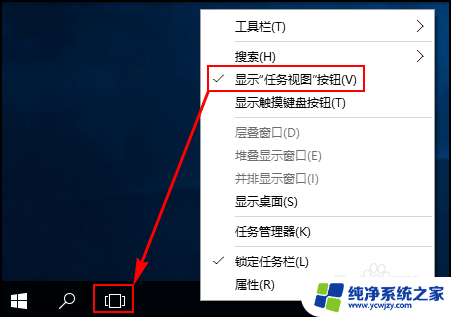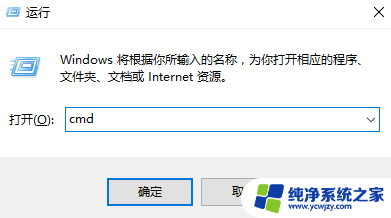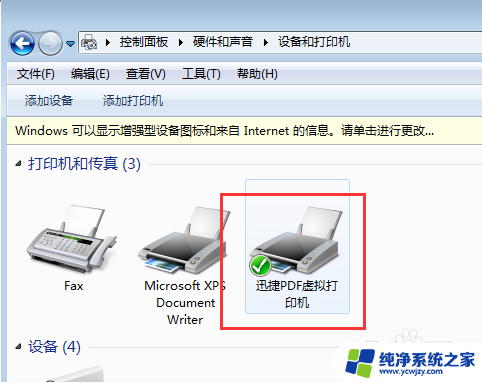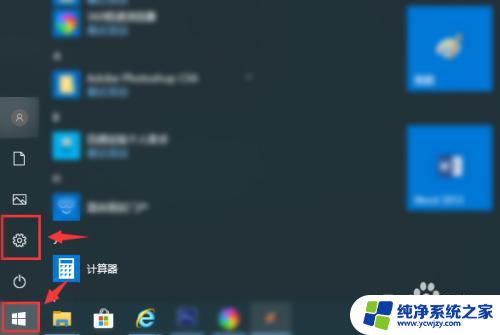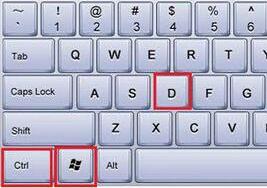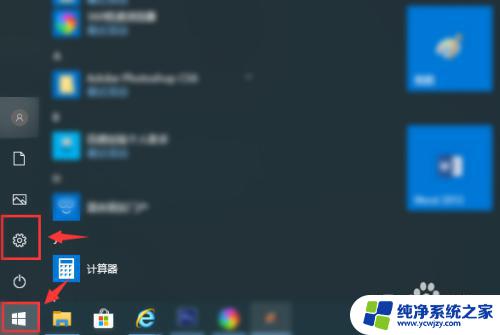win10怎么添加虚拟本地连接
更新时间:2024-04-04 11:53:38作者:xiaoliu
Win10系统中添加虚拟本地连接是一项常见的操作,通过设置虚拟网卡与本地连接可以实现多种网络连接的管理和配置,在Win10系统中,用户可以通过简单的步骤来添加虚拟本地连接,从而实现更灵活的网络设置。接下来将介绍Win10系统中添加虚拟本地连接的具体步骤,让用户轻松实现网络连接的管理和配置。
操作方法:
1.Win10怎么设置虚拟网卡(本地连接),点【这台电脑】。接着选择【管理】,如图。
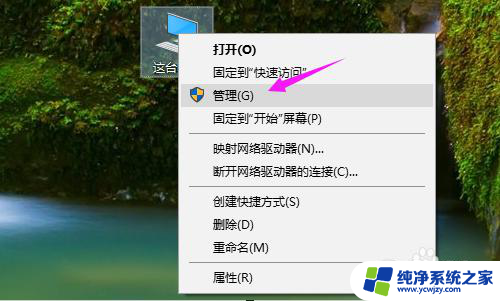
2.接着小编就要启开【设备管理器】的,如图。
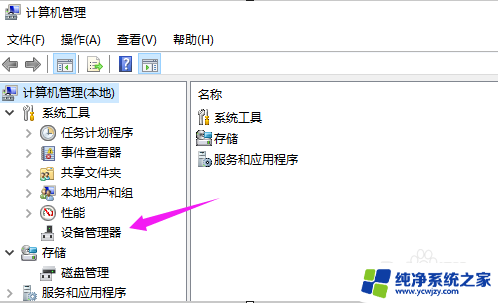
3.【设备管理器】界面里,点开【网络适配器】,如图。
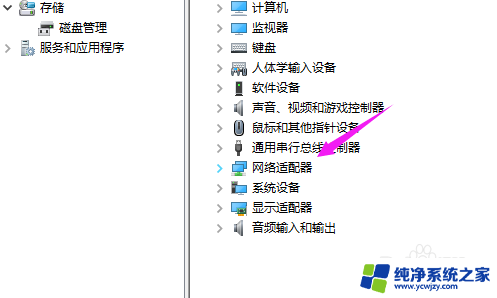
4.接着在界面上方点【操作】,如图。
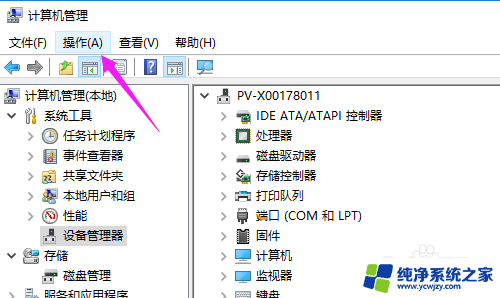
5.选择下【添加过时硬件】,如图。
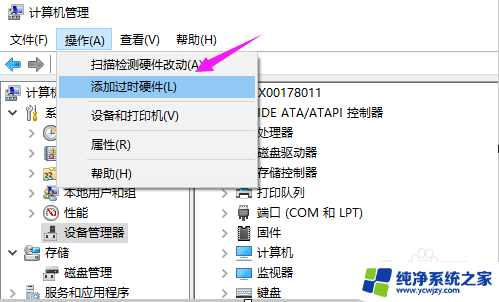
6.接着我们单击下【下一步】,如图。
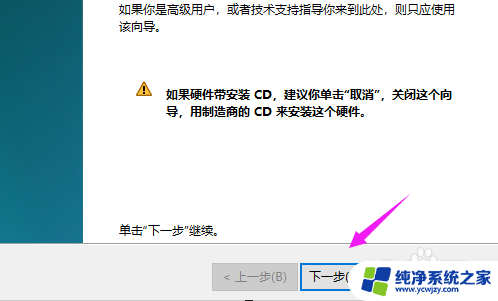
7.接着我们选择【从列表中选择】,点【下一步】,如图。
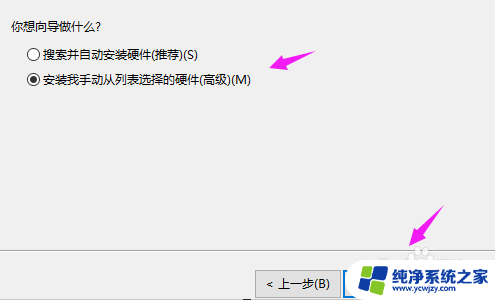
8.接着我们选择【网络适配器】,点【下一步】,如图。
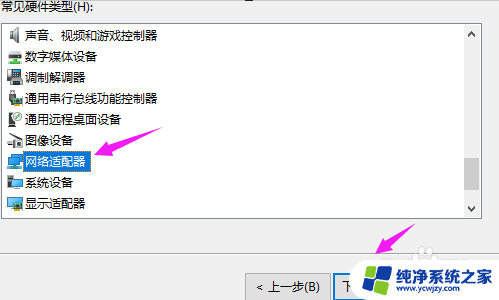
9.选择厂商,选择适配器下,接着点【下一步】,如图。
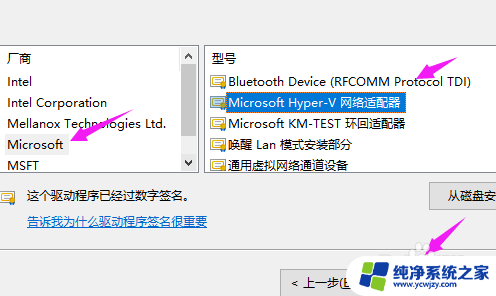
10.按照操作过程,进行安装就好,如图。
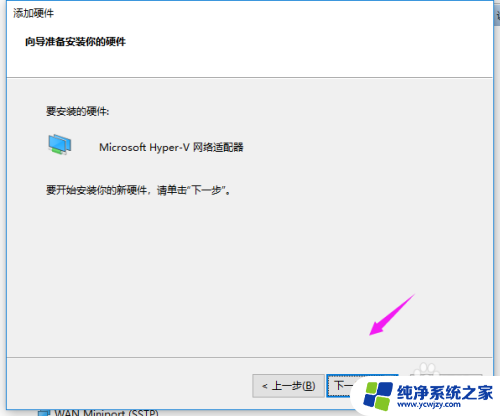
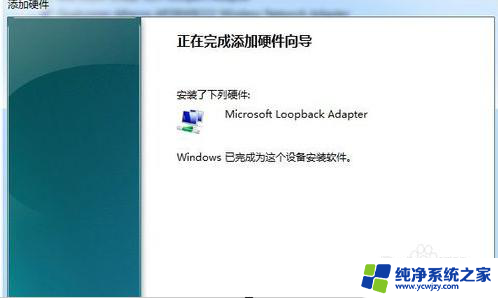
以上就是Win10如何添加虚拟本地连接的全部内容,如果遇到这种情况,你可以按照以上操作进行解决,非常简单快速,一步到位。