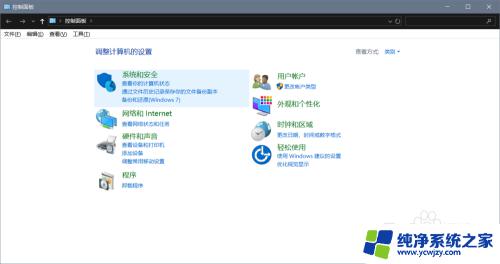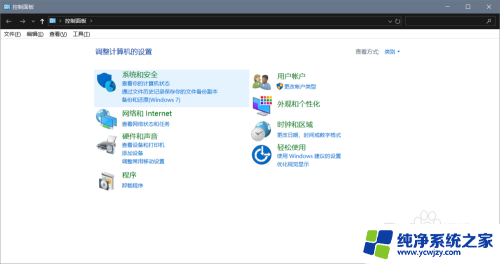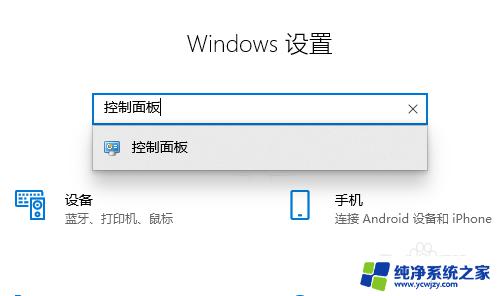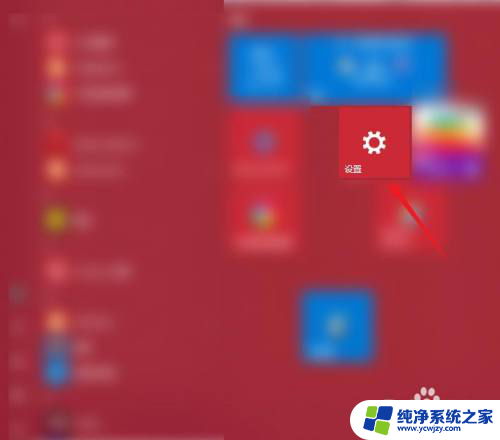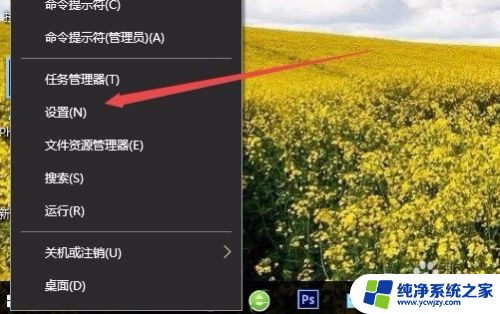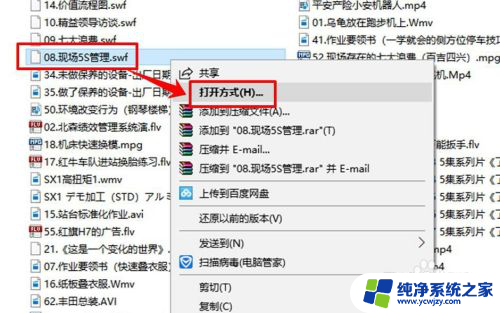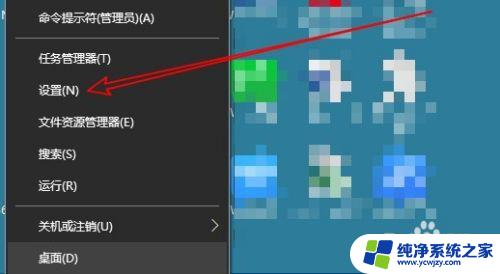电脑默认应用设置怎么创建关联 Win10系统如何设置程序默认应用
更新时间:2024-01-09 11:54:46作者:jiang
在使用电脑的过程中,我们经常会遇到需要打开特定文件类型的情况,比如打开一个文档、图片或者音乐文件,有时候我们可能会遇到没有合适的程序来打开这些文件的情况,或者我们想更改默认的应用程序来打开特定的文件类型。在Windows 10系统中,我们可以通过创建关联和设置默认应用程序来解决这个问题。通过这种方式,我们可以自定义电脑的默认应用设置,以便更好地满足我们的需求。接下来我们将介绍如何在Win10系统中创建关联和设置程序的默认应用,让我们一起来看看吧。
具体步骤:
1.打开电脑,进入到Windows10系统桌面。点击左下角开始按钮。
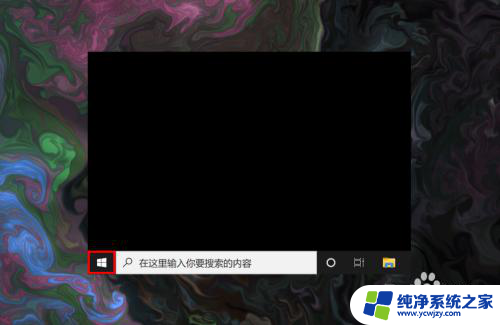
2.打开开始菜单选项后,点击设置进入Windows设置窗口中。
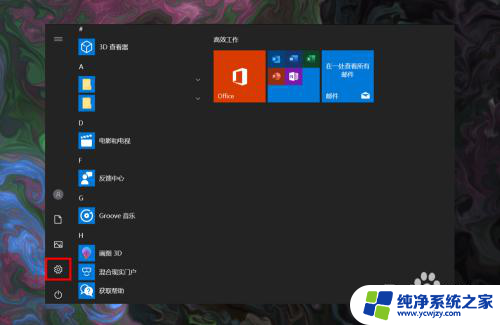
3.在Windows设置中点击应用选项,打开应用设置窗口。
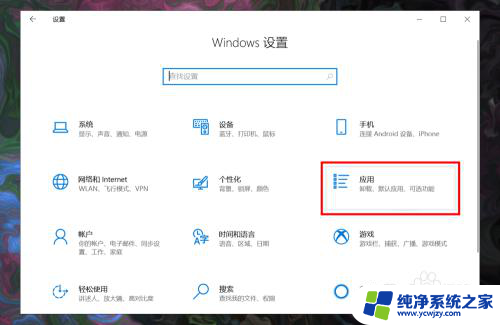
4.在应用设置左侧菜单中选择默认应用,打开默认应用设置选项。
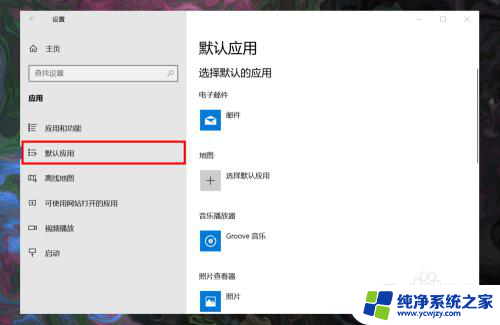
5.找到并点击按文件类型指定默认应用选项,进入文件关联设置。
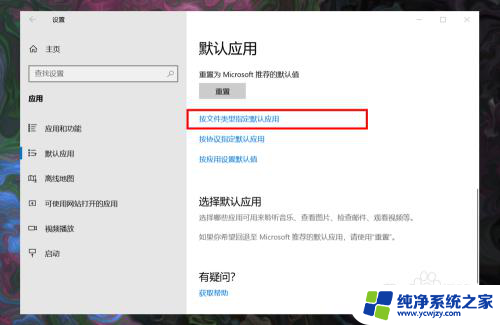
6.进入后,为左侧的文件类型指定一个打开的默认应用与之关联。
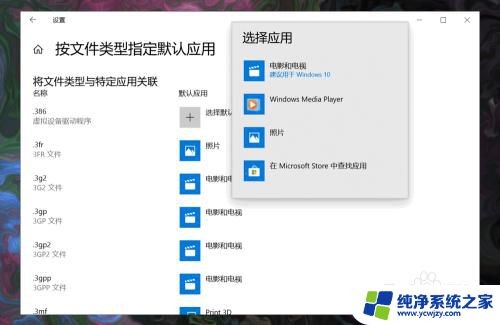
以上是有关如何创建关联的电脑默认应用设置的全部内容,如果您遇到相同情况,您可以按照以上方法解决。