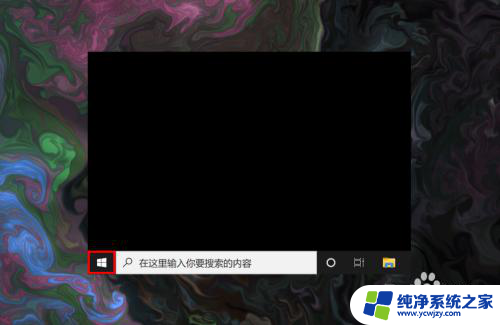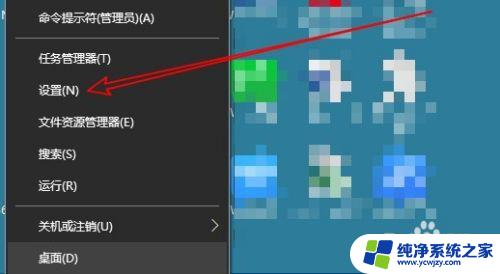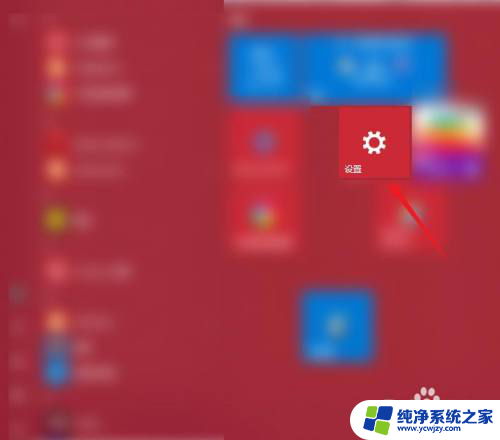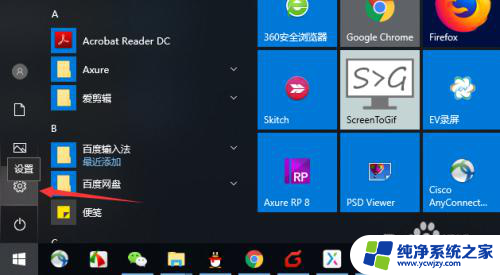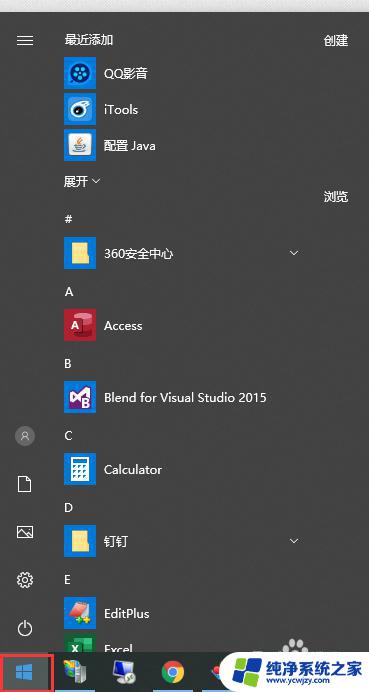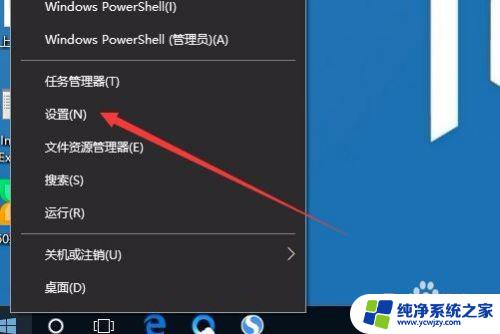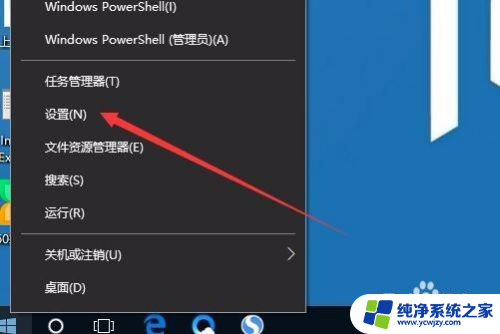win10重置应用默认设置怎么关闭
Win10系统中,当我们重置某个应用的默认设置时,系统会弹出提示窗口告诉我们已经成功重置,虽然这一功能有助于提醒用户操作的完成,但有时候这个提示可能会显得有些烦人。如何关闭Win10系统中弹出的已重置应用默认设置提示呢?接下来我们将介绍具体的操作步骤。
步骤如下:
1.在Windows10桌面,右键点击桌面左下角的开始按钮。在弹出菜单中选择“设置”菜单项。
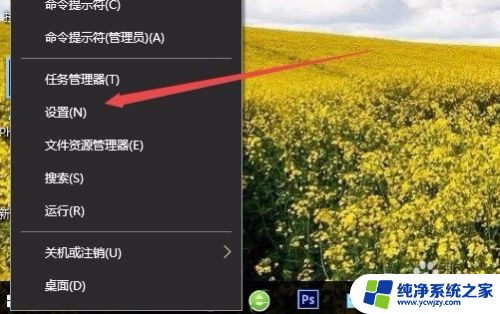
2.这时会打开Windows10设置窗口,点击窗口中的“应用”图标。
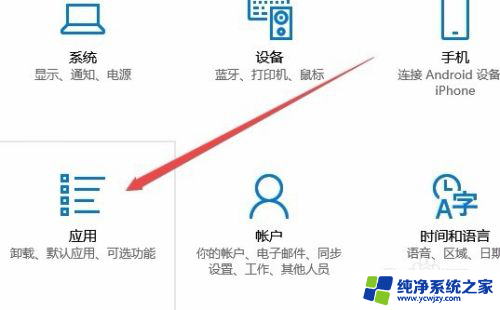
3.在打开的Windows应用和功能窗口,点击左侧边栏的“默认应用”菜单项。
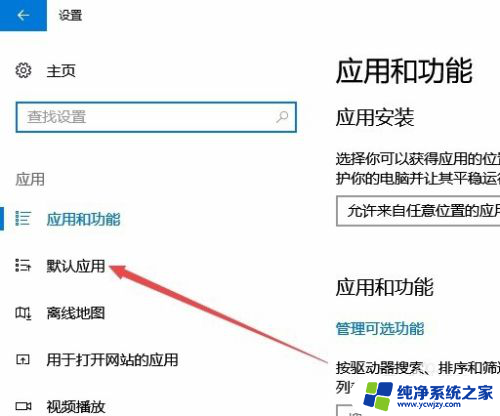
4.在右侧窗口中找到“选择按文件类型指定的默认应用”快捷链接,并点击该快捷链接。
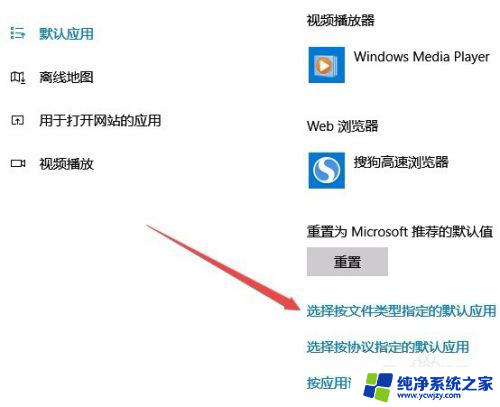
5.这时可以打开选择按文件类型指定的默认应用页面,在左侧找到要设置的后缀名
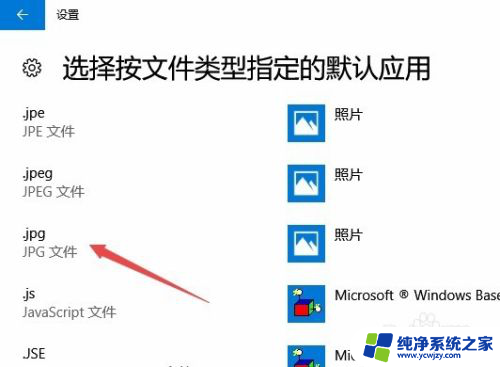
6.在右侧窗口中点击当前默认的应用,在弹出菜单中选择我们要设置的默认应用
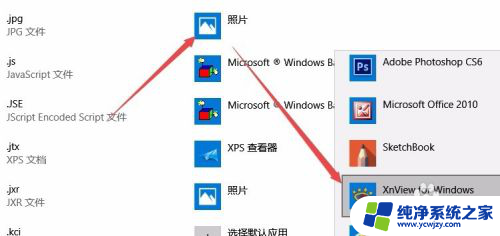
7.这时就会弹出一个确认切换的方法,点击“仍然切换”菜单项。 这样以后Windows10系统就不会再弹出已重置应用默认设置的提示了。
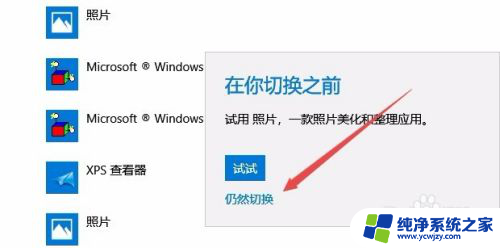
以上就是如何关闭Win10重置应用默认设置的全部内容,如果你遇到这种情况,可以按照以上操作进行解决,非常简单快速,一步到位。