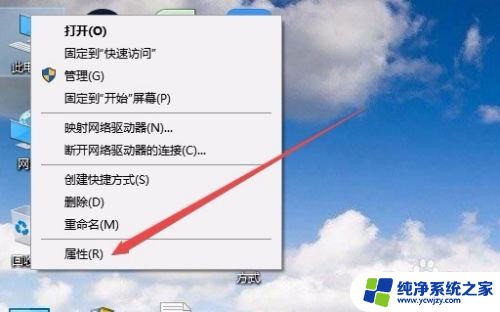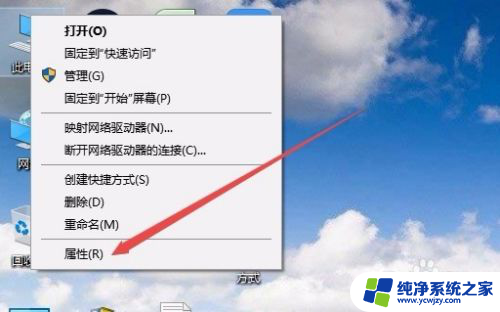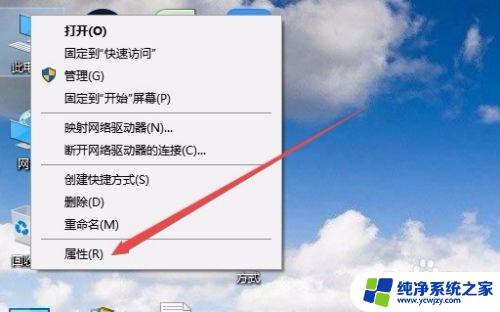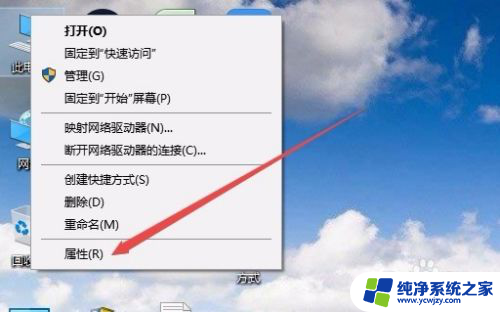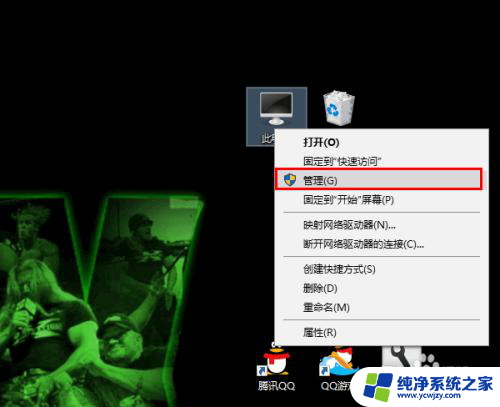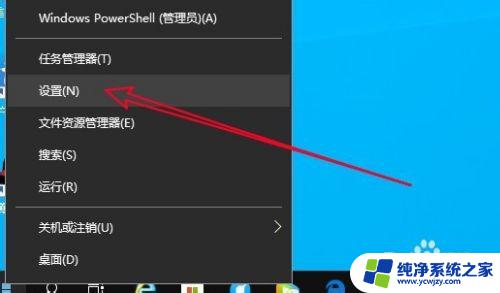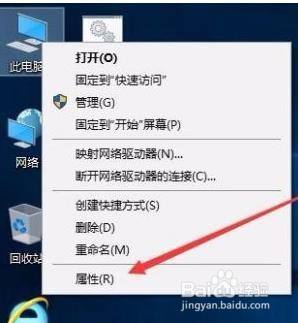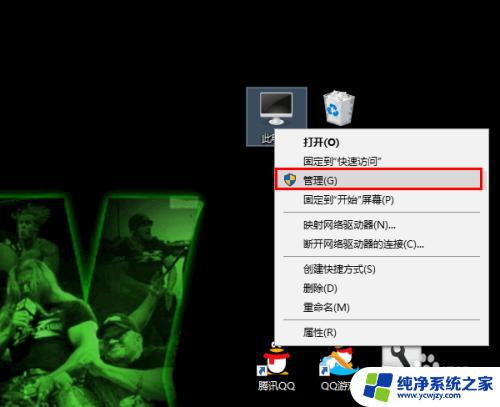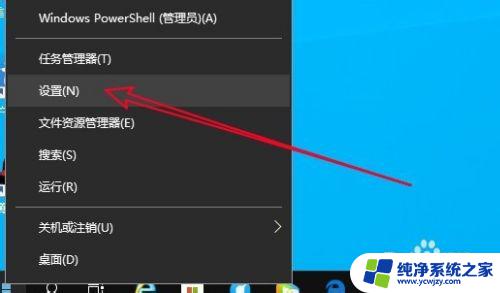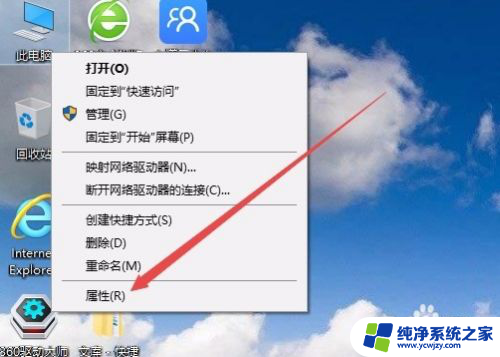为什么电脑连上wifi老是断开 win10电脑无线wifi频繁掉线断网怎么解决
当前电脑已经成为人们生活中必不可少的工具之一,尤其是随着无线网络的普及,人们越来越依赖电脑连接wifi来进行各种活动,许多win10用户却经常遇到一个令人困扰的问题——电脑连上wifi之后,频繁掉线断网。这种情况给人们的工作和娱乐带来了很大的困扰,因此解决这个问题变得尤为重要。在本文中我们将探讨为什么电脑连上wifi老是断开,并提供一些解决方法,帮助用户顺利解决无线wifi频繁掉线断网的问题。
步骤如下:
1.在Windows10桌面,右键点击桌面上的“此电脑”图标。在弹出菜单中选择“属性”菜单项。
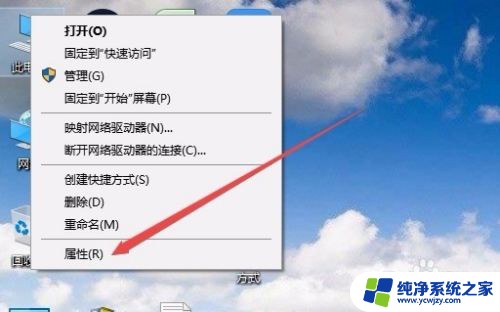
2.在打开的Win10系统设置窗口中,点击左侧边栏的“设备管理器”菜单项。
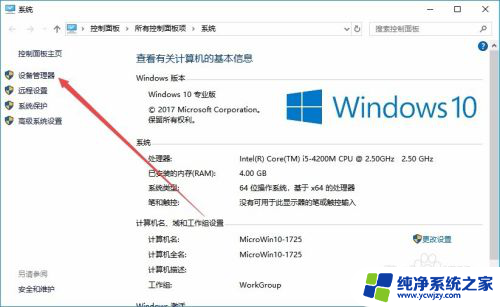
3.这时就会打开设备管理器窗口,找到并点击“网络适配器”菜单项。
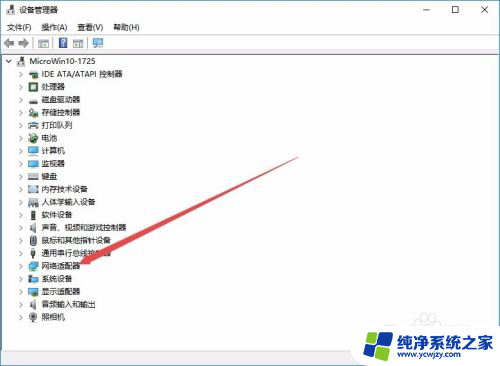
4.在展开的网络适配器窗口中,找到无线网卡的驱动。然后右键点击该驱动,在弹出菜单中选择“属性”菜单项。
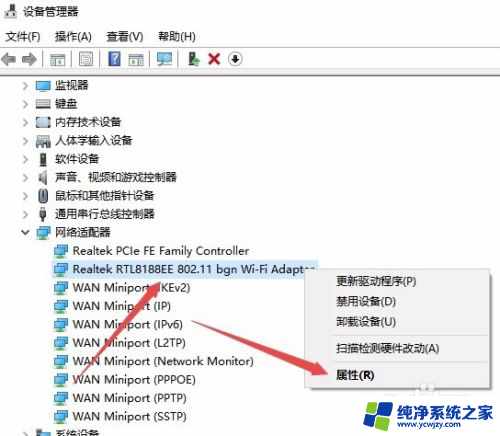
5.在打开的无线网卡属性窗口中,点击“电源管理”选项卡。
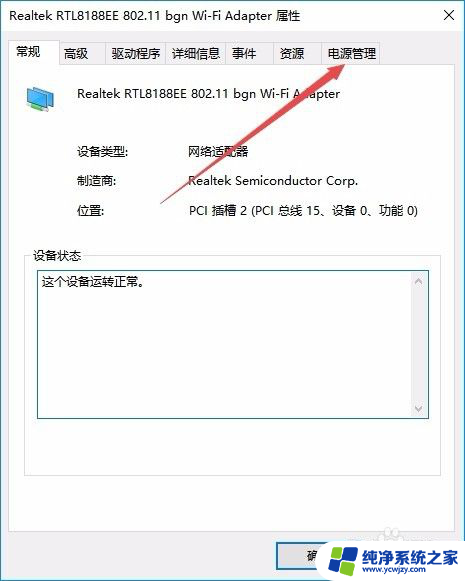
6.在打开的电源管理窗口中,找到并取消“允许计算机关闭此设备以节约电源”前的勾选。
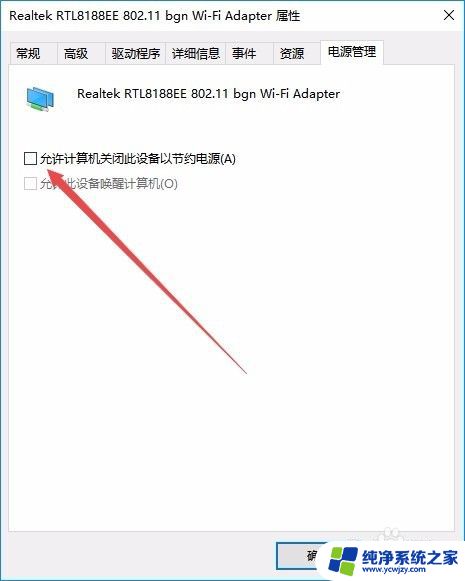
7.接下来在打开的网卡属性窗口中,点击“高级”选项卡。
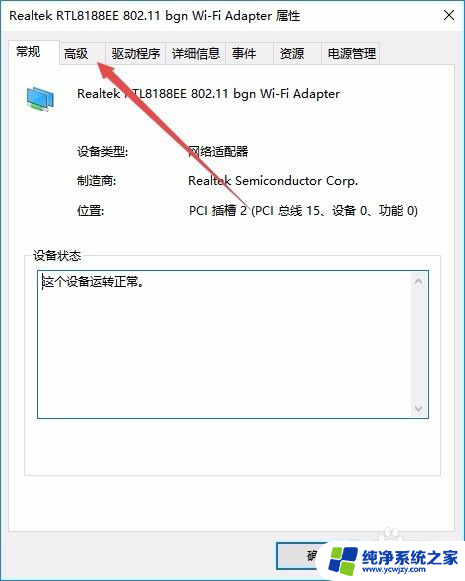
8.在打开的高级设置页面中,找到“无线模式”一项,把值修改为802.11b/g菜单项,最后点击确定按钮。重新启动计算机后,就不会再出现经常掉线的情况了。
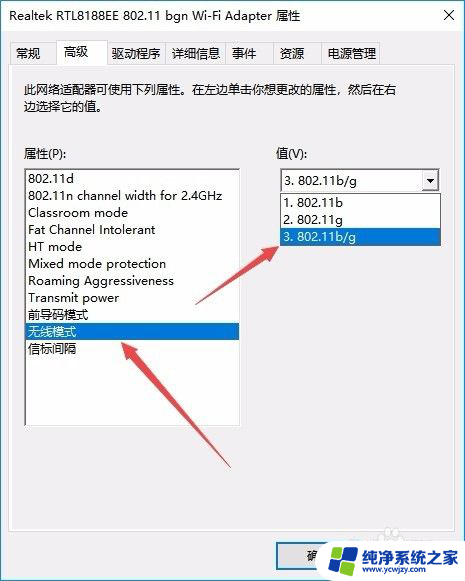
以上是电脑连接WiFi时老是断开的解决方法,希望对遇到此问题的用户有所帮助,请按照小编提供的方法尝试解决。