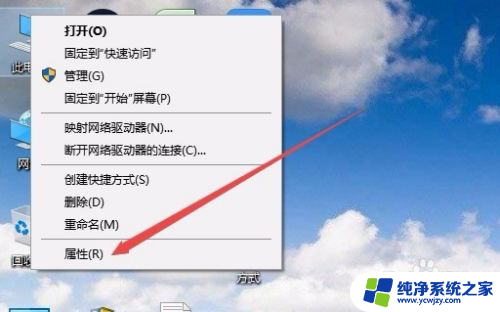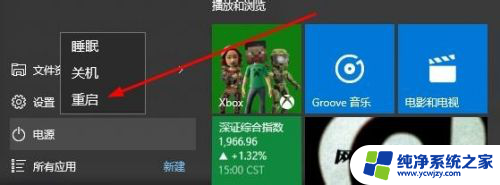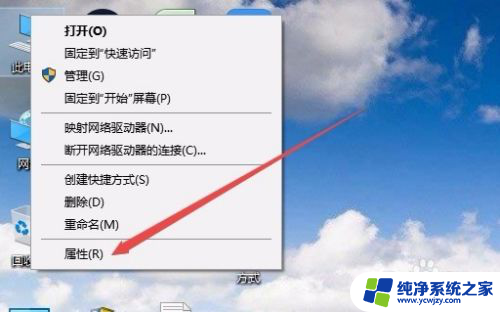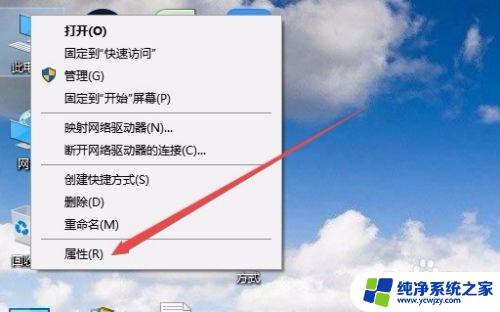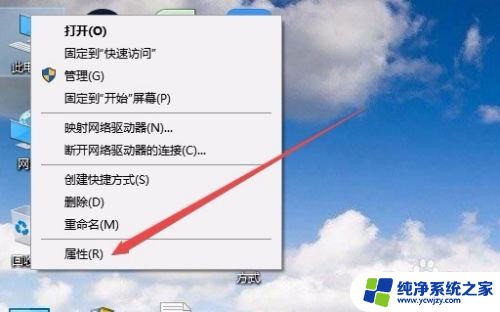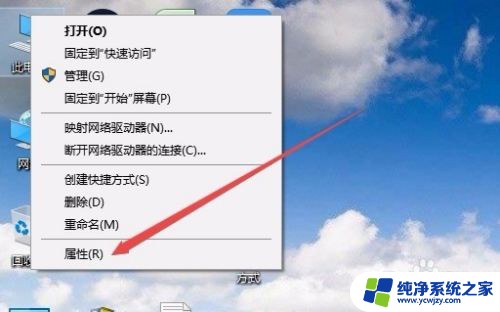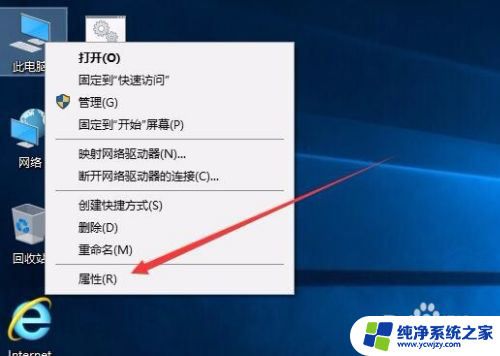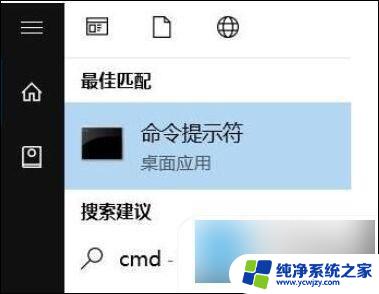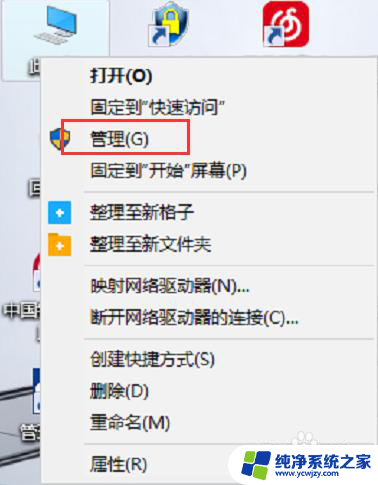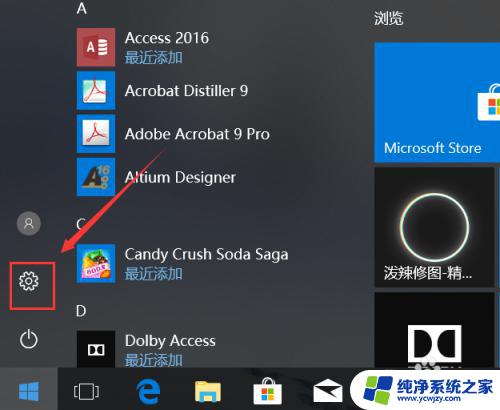电脑连wifi总是断
Win10电脑无线网络总是断网是一个让人头疼的问题,频繁的断网让我们在使用电脑时无法顺畅地上网浏览,这个问题可能是由于网络设置问题、驱动程序不兼容或者信号干扰等原因引起的。为了解决这个问题,我们可以尝试一些简单的方法来调整网络设置或者更新驱动程序,以确保我们的无线网络连接稳定可靠。
步骤如下:
1.在Windows10桌面,右键点击桌面上的“此电脑”图标。在弹出菜单中选择“属性”菜单项。
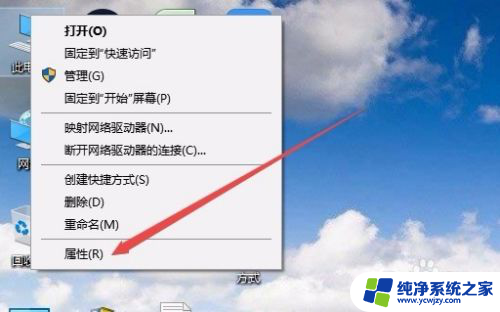
2.在打开的Win10系统设置窗口中,点击左侧边栏的“设备管理器”菜单项。
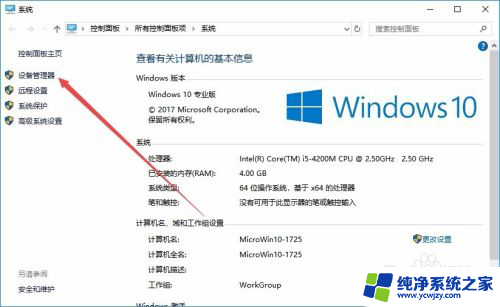
3.这时就会打开设备管理器窗口,找到并点击“网络适配器”菜单项。

4.在展开的网络适配器窗口中,找到无线网卡的驱动。然后右键点击该驱动,在弹出菜单中选择“属性”菜单项。
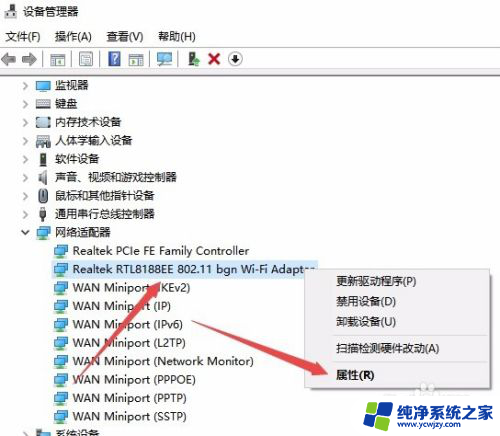
5.在打开的无线网卡属性窗口中,点击“电源管理”选项卡。
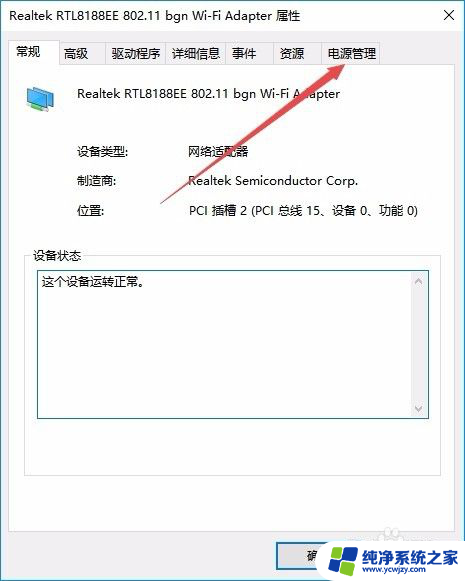
6.在打开的电源管理窗口中,找到并取消“允许计算机关闭此设备以节约电源”前的勾选。
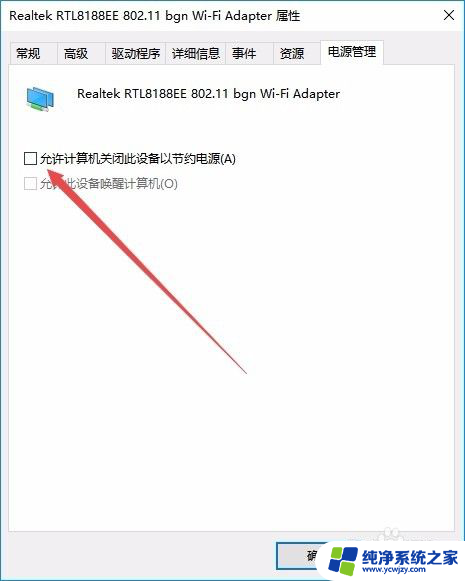
7.接下来在打开的网卡属性窗口中,点击“高级”选项卡。
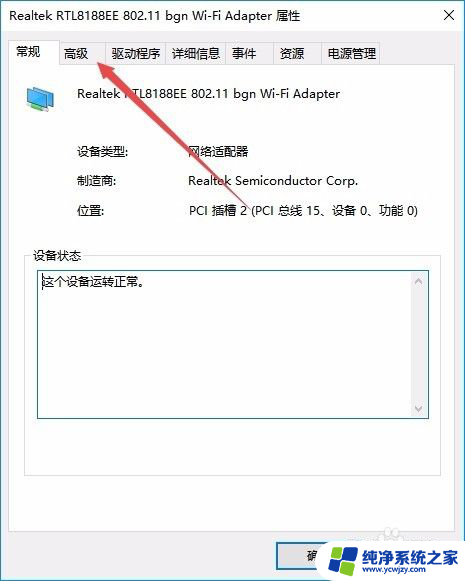
8.在打开的高级设置页面中,找到“无线模式”一项,把值修改为802.11b/g菜单项,最后点击确定按钮。重新启动计算机后,就不会再出现经常掉线的情况了。
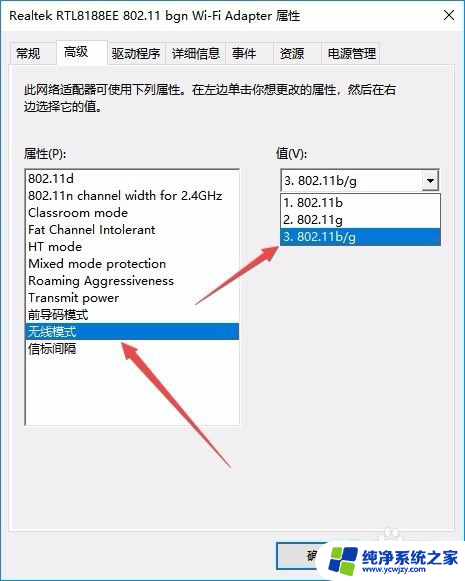
以上是关于电脑连wifi总是断开的全部内容,如果有出现相同情况的用户,可以按照小编提供的方法来解决。