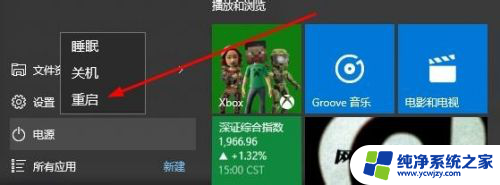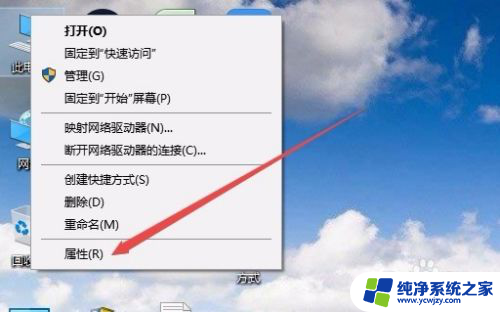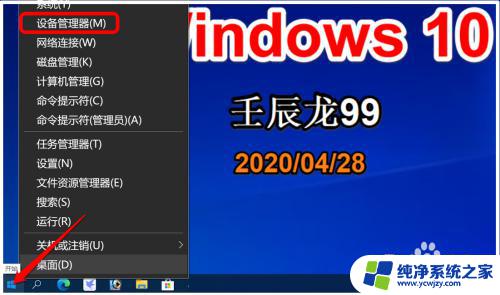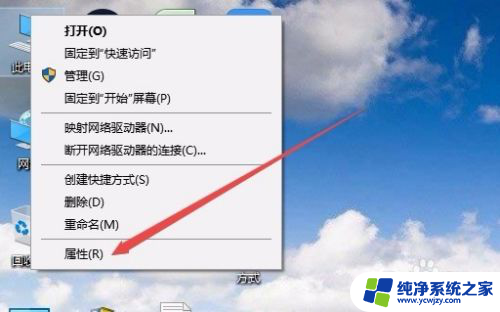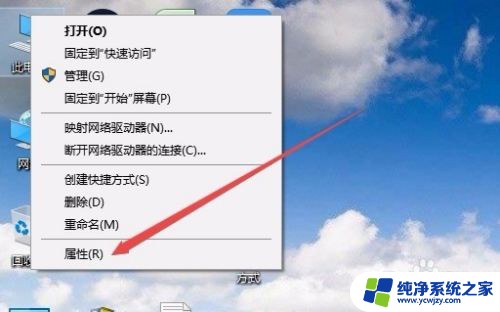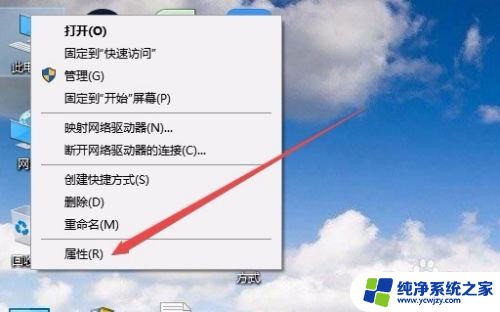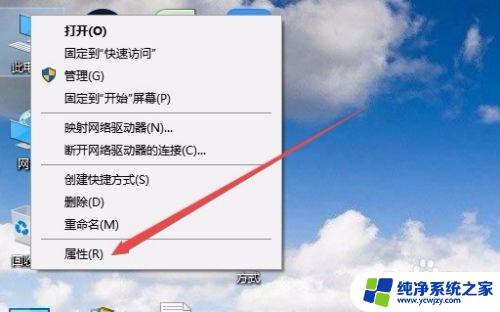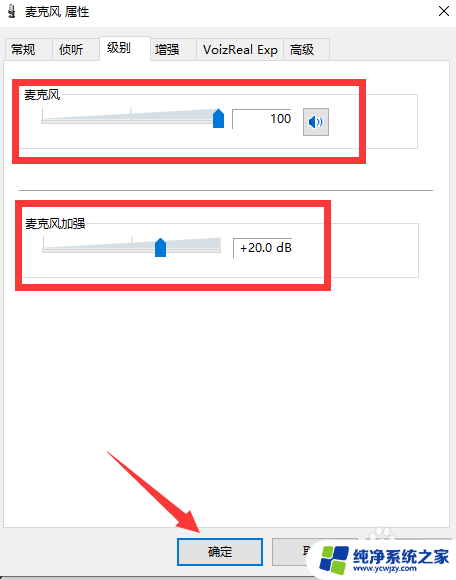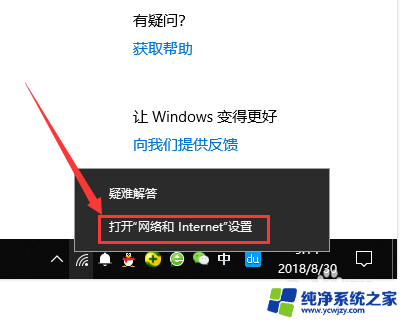wifi为什么总是自己断开连接
随着科技的不断发展,无线网络已经成为我们日常生活中必不可少的一部分,让人头疼的问题之一就是wifi总是自己断开连接。特别是在win10电脑上,这一问题尤为常见。频繁的wifi断开连接不仅影响我们的正常使用,还会给我们的工作和生活带来不便。究竟是什么原因导致了wifi频繁断开连接,又该如何解决这一问题呢?接下来让我们一起来探讨一下。
步骤如下:
1.在Windows10桌面,右键点击桌面上的“此电脑”图标。在弹出菜单中选择“属性”菜单项。
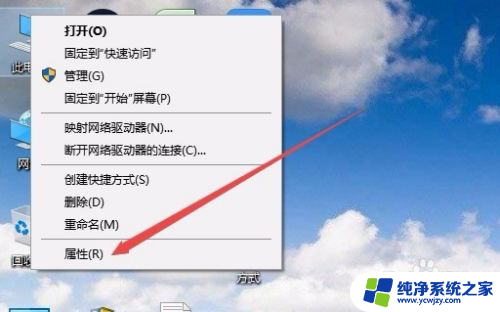
2.在打开的Win10系统设置窗口中,点击左侧边栏的“设备管理器”菜单项。
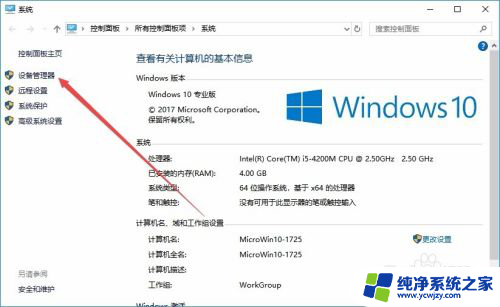
3.这时就会打开设备管理器窗口,找到并点击“网络适配器”菜单项。
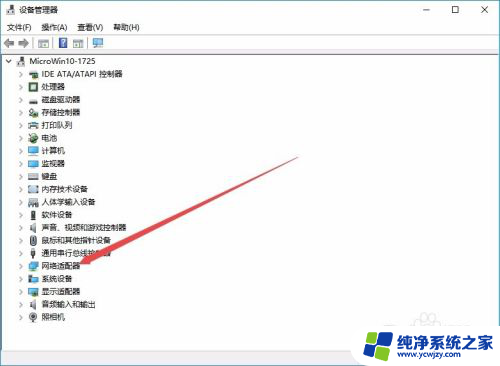
4.在展开的网络适配器窗口中,找到无线网卡的驱动。然后右键点击该驱动,在弹出菜单中选择“属性”菜单项。
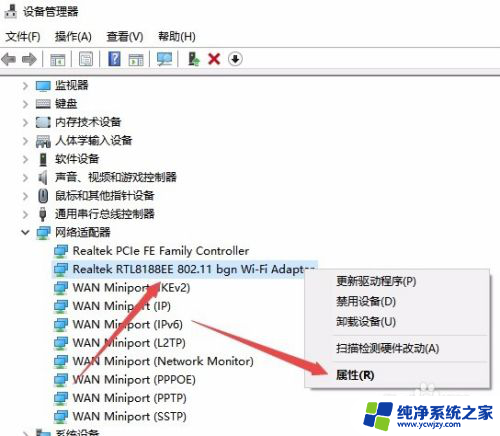
5.在打开的无线网卡属性窗口中,点击“电源管理”选项卡。
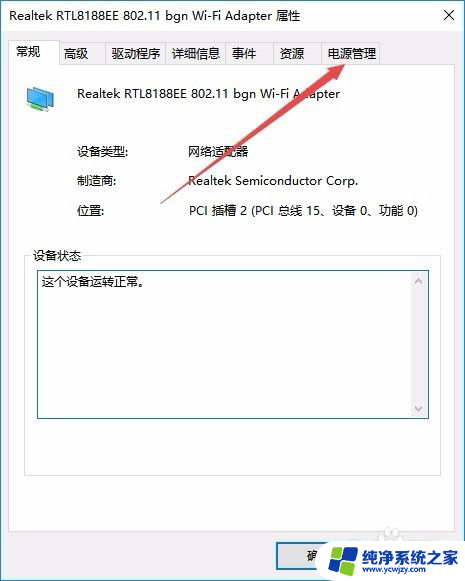
6.在打开的电源管理窗口中,找到并取消“允许计算机关闭此设备以节约电源”前的勾选。
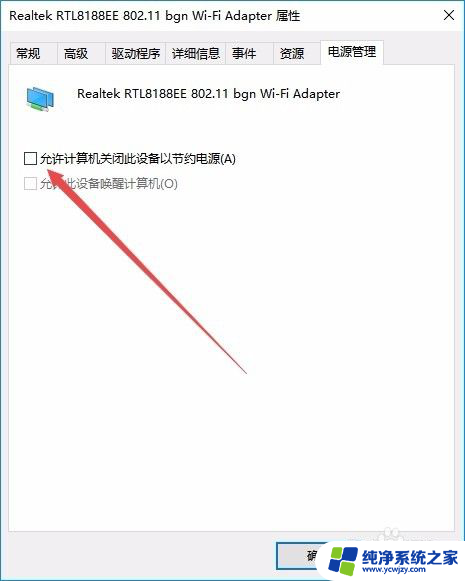
7.接下来在打开的网卡属性窗口中,点击“高级”选项卡。
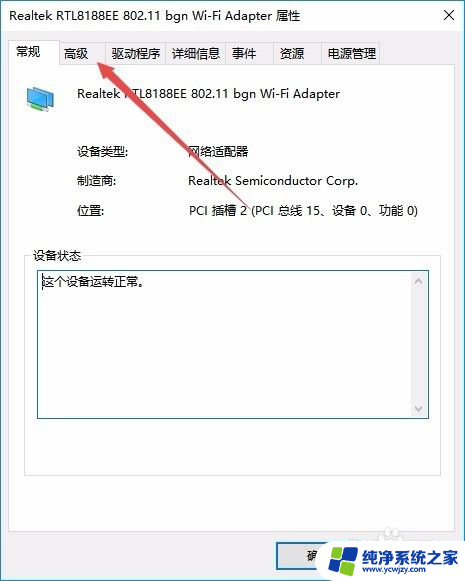
8.在打开的高级设置页面中,找到“无线模式”一项,把值修改为802.11b/g菜单项,最后点击确定按钮。重新启动计算机后,就不会再出现经常掉线的情况了。
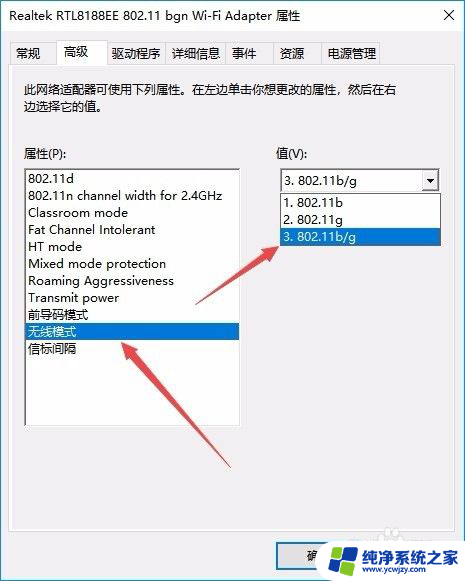
以上就是为什么Wi-Fi总是自动断开连接的全部内容,如果你也遇到了同样的情况,请参照我的方法来解决,希望对大家有所帮助。