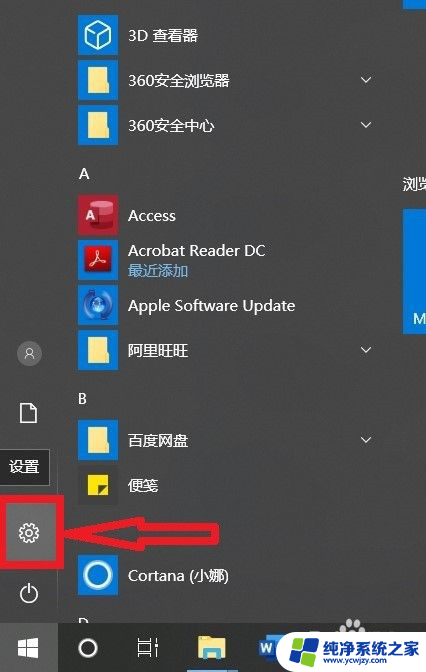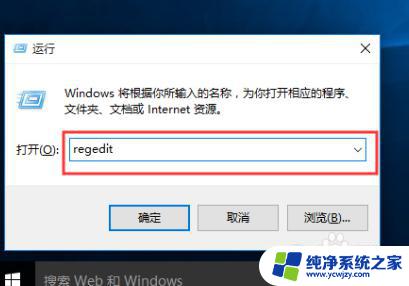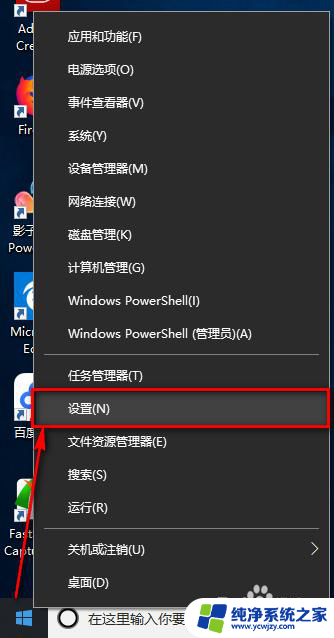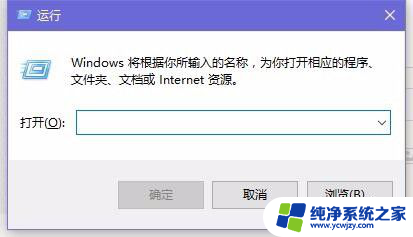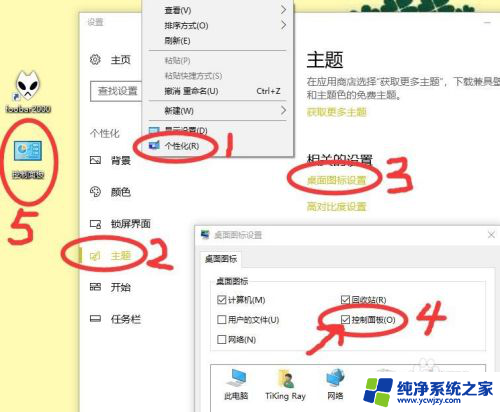win10操作系统解除对某个程序的禁止 Win10系统防火墙如何解除程序阻止
win10操作系统解除对某个程序的禁止,Win10操作系统作为目前最流行的操作系统之一,其内置的防火墙功能在保护电脑安全方面发挥着重要的作用,在某些情况下,我们可能需要解除防火墙对特定程序的禁止,以确保程序的正常运行和网络连接。Win10系统中究竟如何解除防火墙对程序的阻止呢?在本文中我们将探讨Win10系统防火墙解除程序阻止的方法和步骤,帮助用户更好地应对相关问题。无论是为了提高工作效率还是满足个人需求,解除程序的阻止都是非常重要的一步。
操作方法:
1.启动Windows10系统电脑,打开左下角【开始】图标。从弹出的菜单列表中哦选择打开【设置】选项,如下图所示。
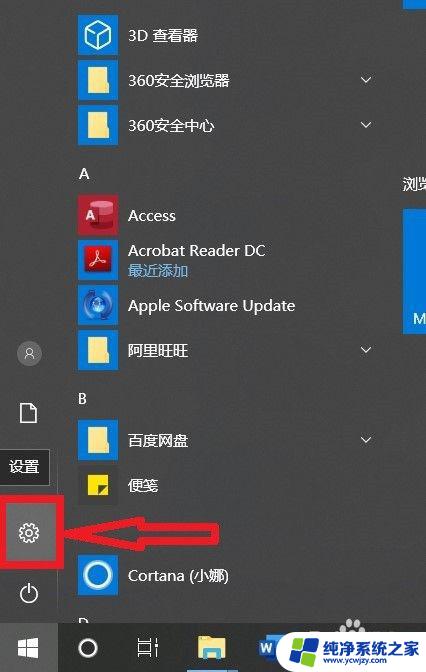
2.在打开的【设置】页面,选择打开【网络和Internet】菜单选项,如下图所示。
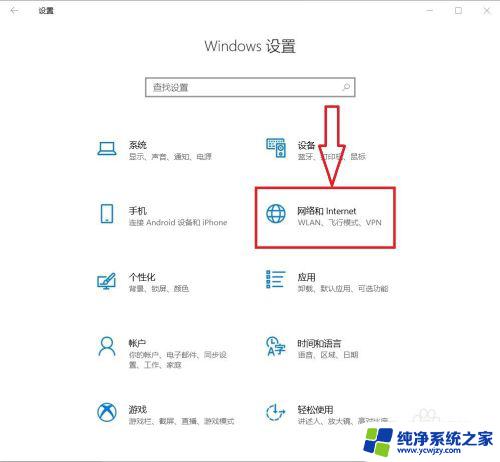
3.进入【网络和Internet】设置页面,依次选择打开【状态】-》【Windows防火墙】菜单选项。如下图所示。
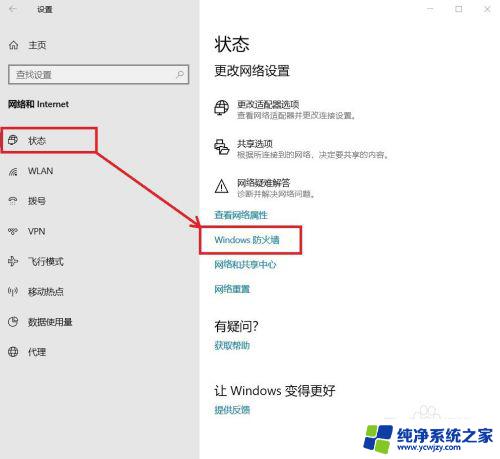
4.进入【防火墙和网络保护】设置页面,选择打开【允许应用通过防火墙】菜单选项,如下图所示。
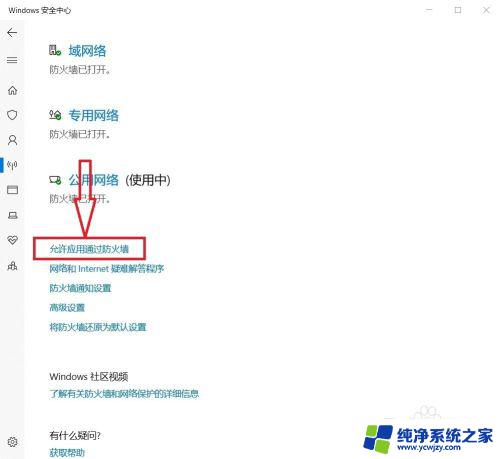
5.进入Windows防火墙设置页面,点击【更改设置】按钮。如何被阻止的应用程序在【允许的应用和功能】列表中,直接勾选被阻止的应用程序的访问【公用】网络,或者点击【允许其他应用】按钮,在弹出的【添加应用】窗口,添加应用程序后,点击【添加】后,即可将被阻止的应用程序添加到防火墙列表中。如下图所示。
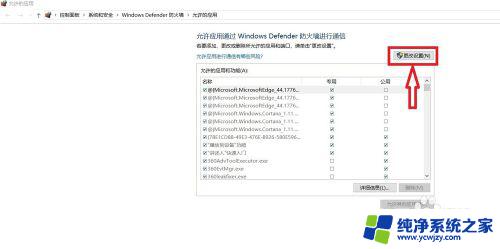
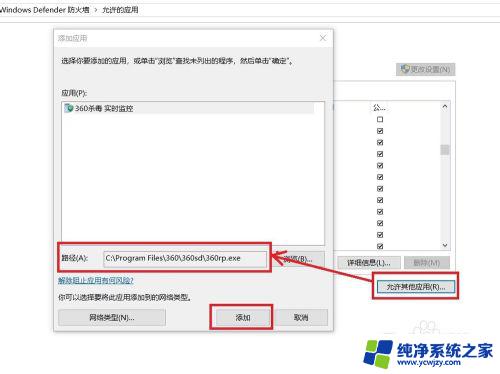
以上就是解除win10操作系统对某个程序禁止的全部步骤,如果您还有疑问,可以参考小编提供的步骤进行操作,希望这些能对您有所帮助。