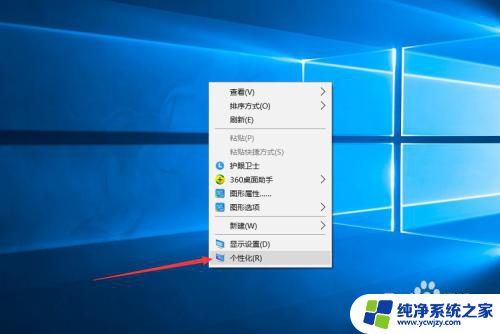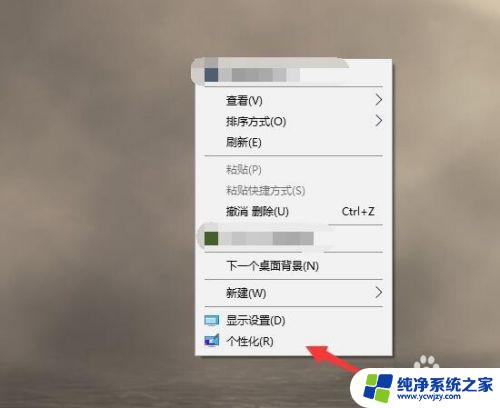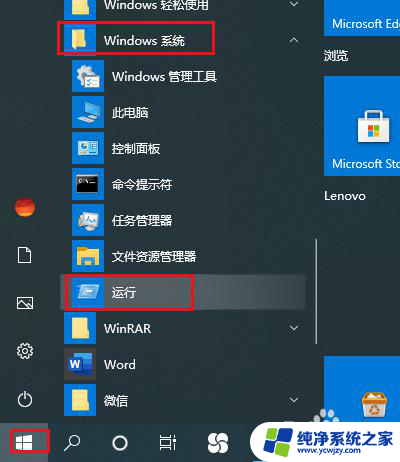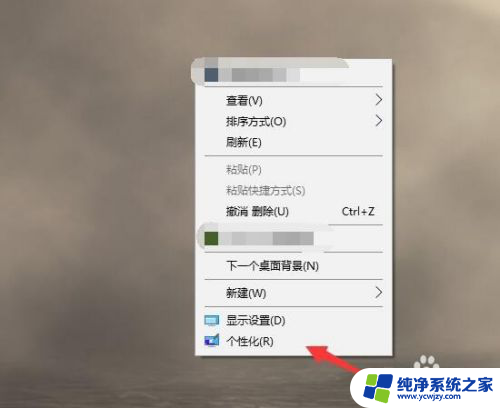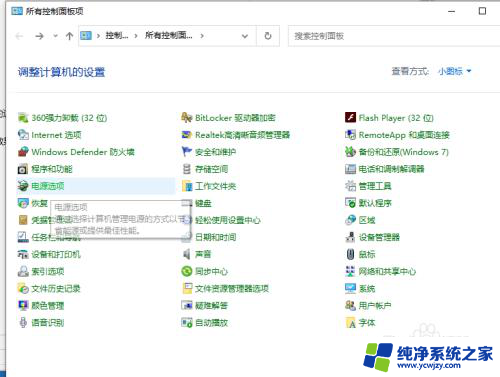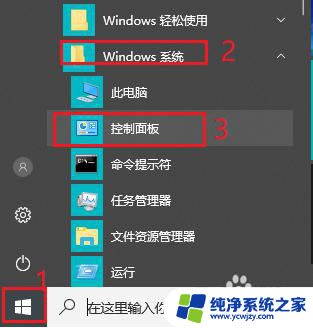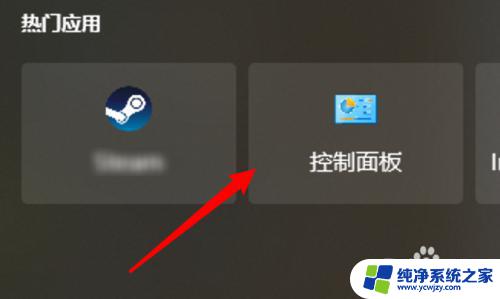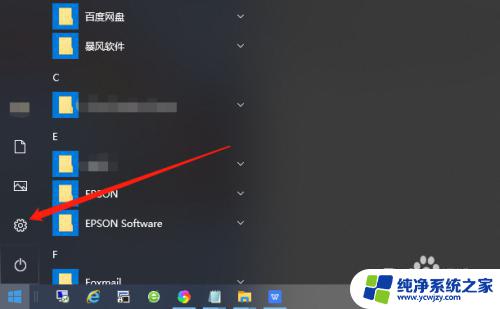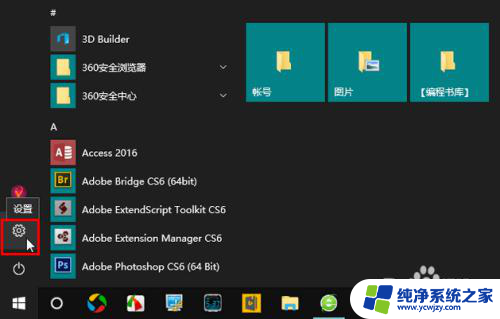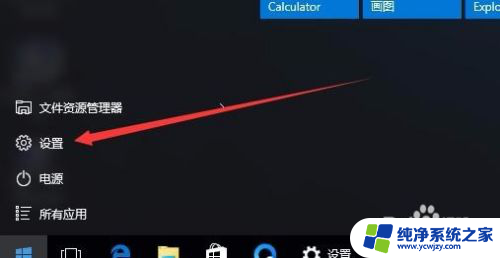win10怎么解除锁屏
Win10系统是目前最受欢迎的操作系统之一,然而在使用过程中,有时候我们会遇到锁屏的情况,这不仅影响了我们的使用体验,还会浪费我们宝贵的时间,如何解除Win10的锁屏呢?接下来我们就来分享一些简单易行的方法,让您轻松取消电脑桌面的锁屏设置。
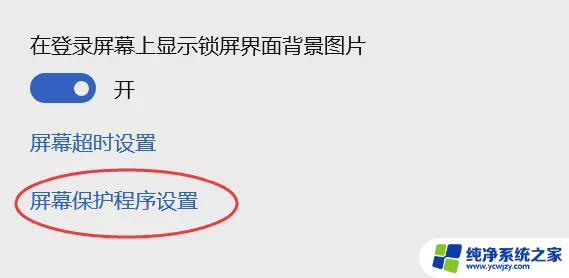
### Windows系统
1. **通过控制面板调整**
- 打开“控制面板”,选择“系统和安全”类别。
- 点击“电源选项”,进入电源计划设置界面。
- 在左侧菜单中选择“更改计算机睡眠时间”或“更改计划设置”(视版本而定)。
- 在“使计算机进入睡眠状态”选项中,将“接通电源”和“使用电池”均设置为“从不”。这虽然不直接取消锁屏,但避免了因系统进入睡眠而自动锁屏。
- 若要完全禁用锁屏,需通过组策略编辑器(gpedit.msc)或注册表编辑器(regedit)进行高级设置,但需注意操作风险。
2. **调整屏幕保护程序**
- 同样在控制面板中,找到“个性化”设置。
- 点击“屏幕保护程序”,在屏幕保护程序下拉菜单中选择“无”。
- 取消勾选“在恢复时显示登录屏幕”,这样即使屏幕保护程序启动,也不会要求输入密码。
### MacOS系统
1. **调整系统偏好设置**
- 打开“系统偏好设置”,选择“安全性与隐私”。
- 在“通用”标签页下,检查“进入睡眠或开始屏幕保护程序后要求输入密码”的选项。若勾选则取消。
- 需要注意的是,MacOS的锁屏机制较为紧密集成于系统安全策略中。完全取消锁屏可能需要关闭某些安全功能。
2. **调整节能设置**
- 在“系统偏好设置”中选择“节能”。
- 调整“电脑进入睡眠”的时间设置,或选择“永不”以防止电脑自动进入睡眠状态。从而避免锁屏。
通过以上步骤,您可以根据自己的需求调整电脑桌面的锁屏设置。不过,在追求便捷性的同时,也请留意可能带来的安全风险,确保个人数据和系统安全不受影响。
以上就是win10怎么解除锁屏的全部内容,还有不清楚的用户就可以参考一下小编的步骤进行操作,希望能够对大家有所帮助。