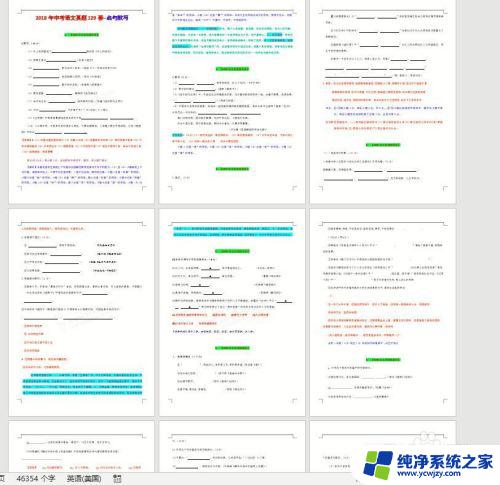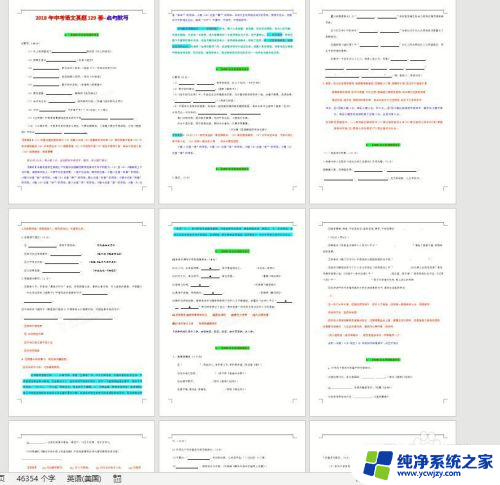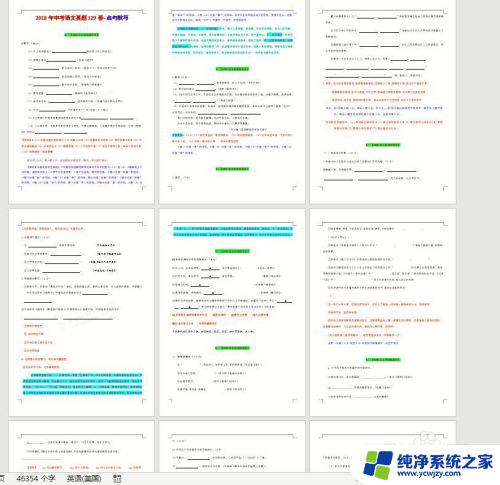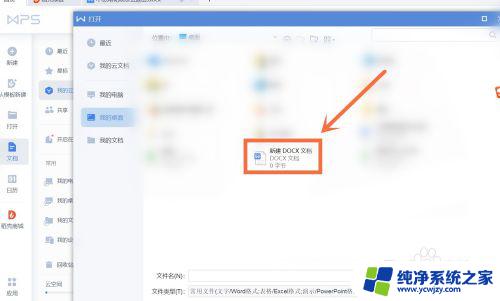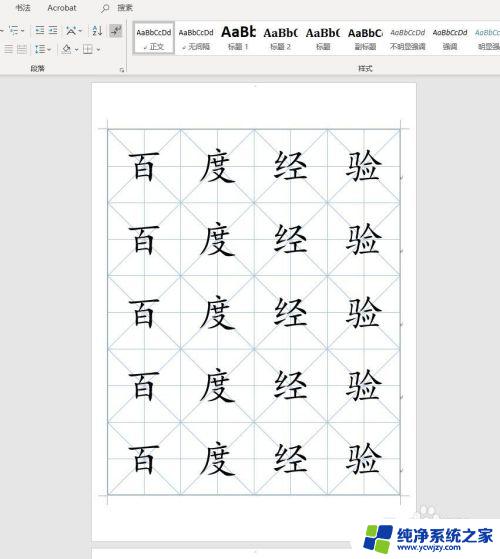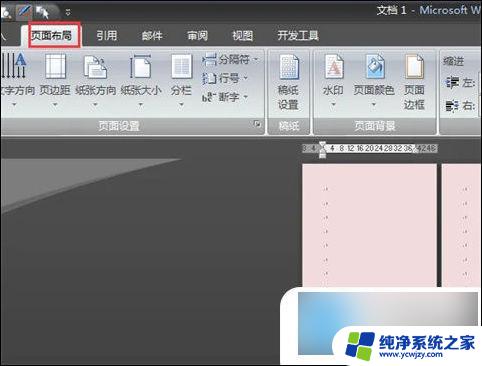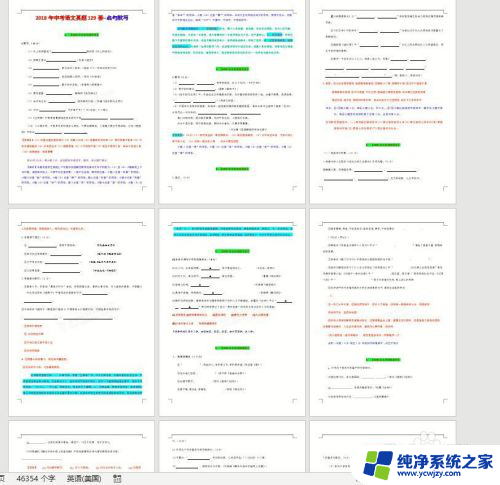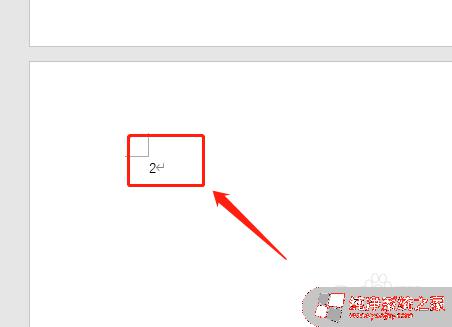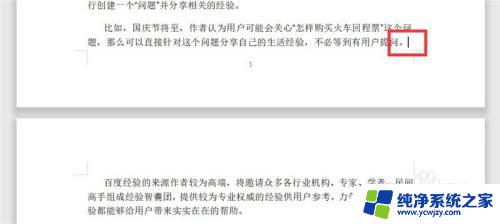怎么让word下一页变横向 Word中如何将下一页设置为横向排列
更新时间:2023-12-08 12:42:56作者:jiang
在日常办公中,我们经常使用Microsoft Word来编辑和排版文档,而有时候我们可能会遇到一些需要将下一页设置为横向排列的情况。怎样才能在Word中实现这个功能呢?在本文中我们将详细介绍Word中如何将下一页设置为横向排列的方法。无论是制作横向的报表、海报还是其他需要横向排列的文档,通过简单的设置,您便能轻松实现。接下来我们将一步步指导您如何操作,让您轻松掌握这个功能。
具体步骤:
1.如下Word文档第1和第2页显示为纵向,下面让我们把第2页设置为横向。先把光标移动到在第2页的位置。
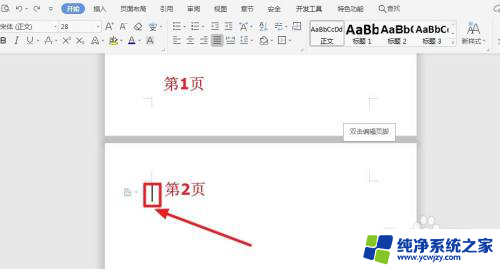
2.点击“插入”底下的“分页”的下拉框。
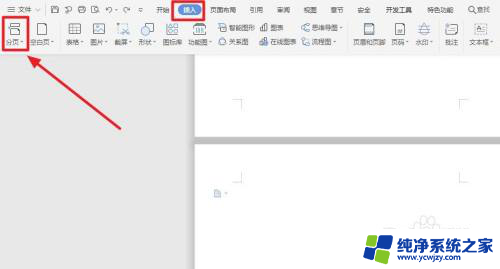
3.出现选项,点击“下一页分页符”。
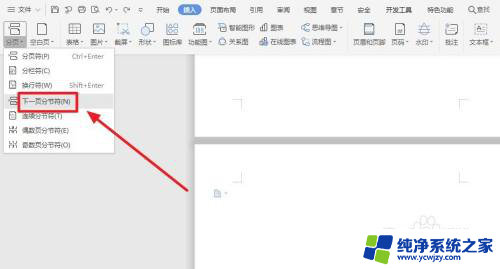
4.再点击“页面布局”。
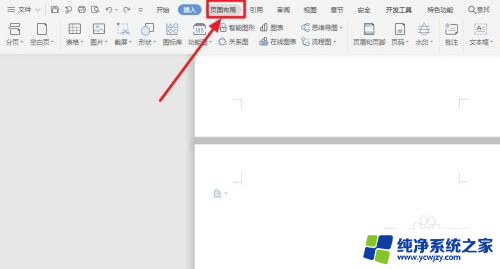
5.点击“纸张方向”后面的下拉框。
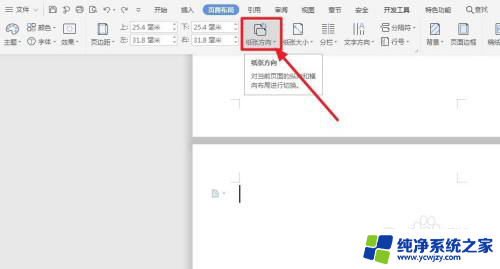
6.点击“横向”。
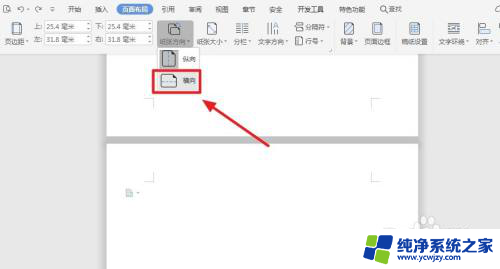
7.此时,第2页成功设置为横向,任务完成。
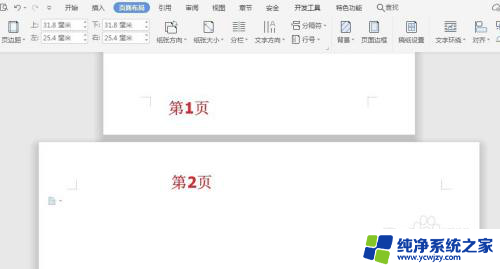
以上就是如何使word下一页变为横向的全部内容,如果您遇到这种情况,可以尝试按照以上方法解决,希望这对您有所帮助。