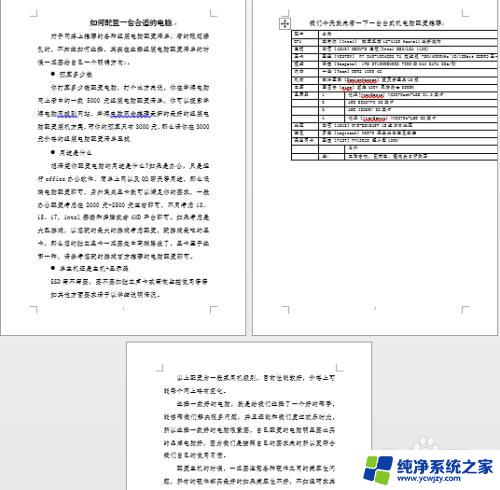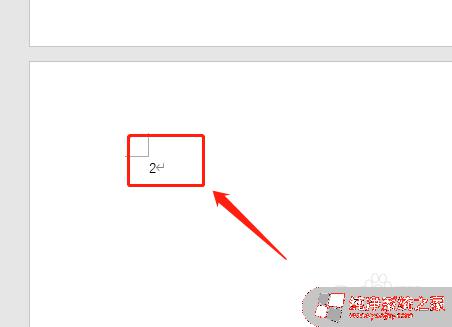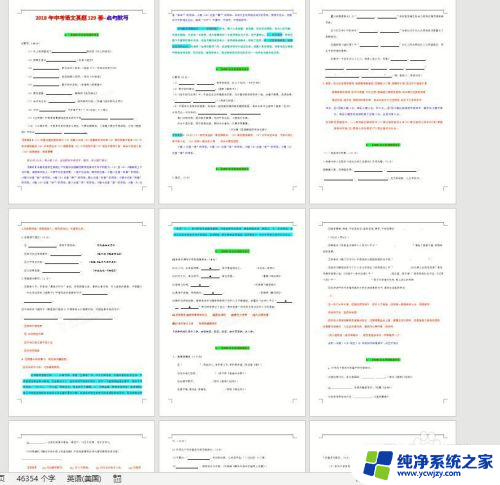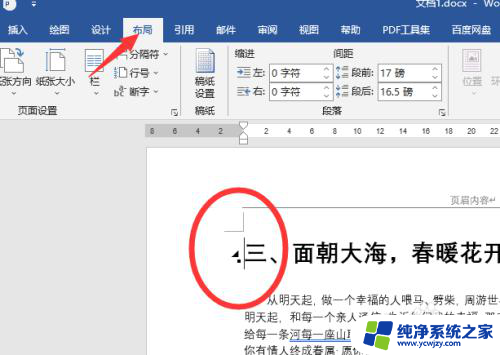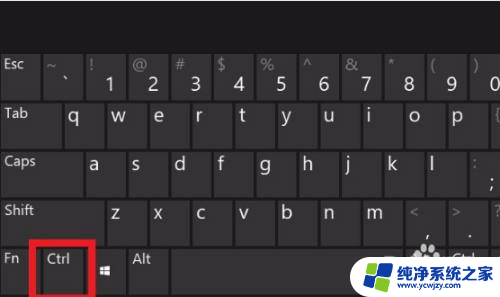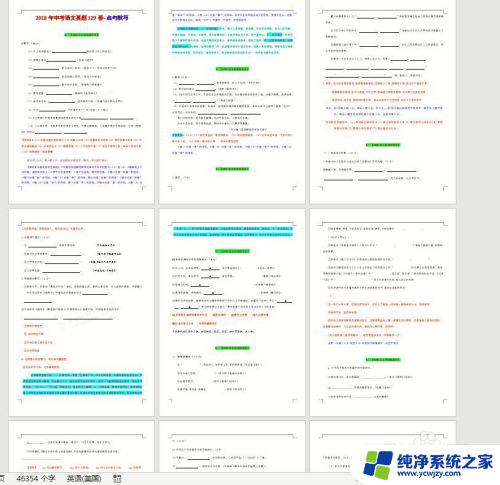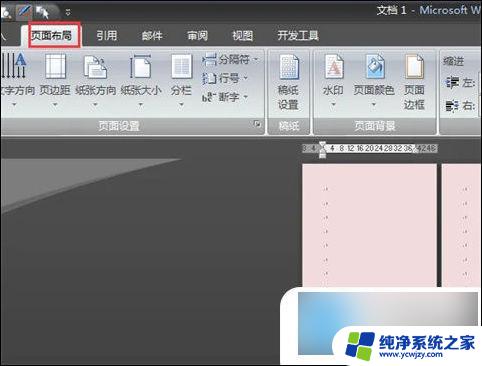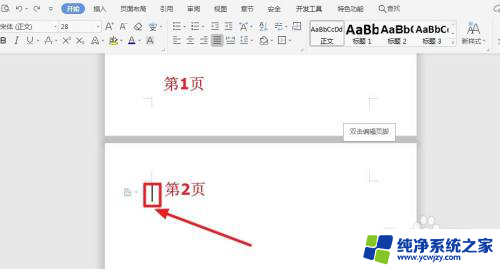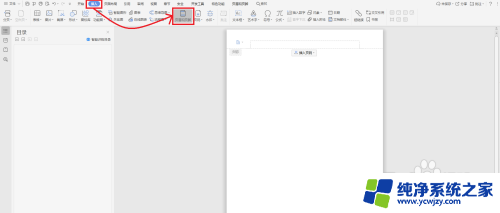word横页竖页转换 word文档如何设置一页是横页后一页是竖页的页面布局
word横页竖页转换,在进行文档设计时,我们常常会遇到需要在一页中既有横向排列的内容,又有竖向排列的内容的情况,这种横页竖页转换的需求,可以通过适当的页面布局来实现。在Word文档中,我们可以通过设置页面属性来调整每一页的方向,从而实现横页和竖页的切换。在本文中我们将介绍如何在Word文档中设置一页是横页后一页是竖页的页面布局。无论是制作报告、手册还是海报等各种文档,掌握这种页面布局设置技巧都能使我们的文档更加灵活多样,提升阅读体验。下面将详细介绍具体的设置方法和注意事项。
步骤如下:
1.通过以下几步设置就可以将第一页设置成横向页,第二页设置成竖向页:
第一步:打开word程序,输入文字内容,程序出现二页内容,如下图:
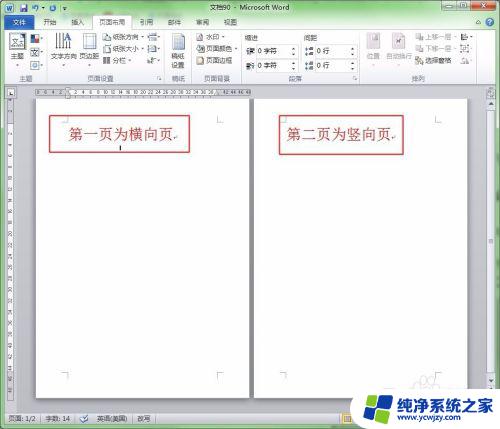
2.第二步:因为程序默认所有页面都是竖向的,因此我们要将第一页设置成横向。选择“页面布局”下的”纸张方向“中的“横向”,如下图:
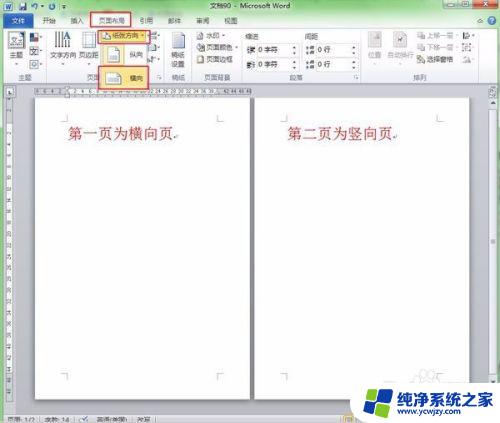
3.第三步:此时两页均变成为横向页,如下图:

4.第四步:将光标定位在第二页第一个字符的最前面,选择“页面布局”选项中最右下角的页面设置按钮。弹出页面设置对话框,如下图:

5.第五步:在弹出的对话框中,选择“纸张方向”中的纵向。然后再在应用于中选择“插入点之后”,点击确定即可,如下图:

6.第六步:下图是确定后的效果,第一张为横向页,第二张为竖向页。

以上就是关于 Word 页面横竖转换的全部内容,碰到同样情况的朋友们可以参照本文所提供的方法进行处理,希望这些方法能够对大家有所帮助。