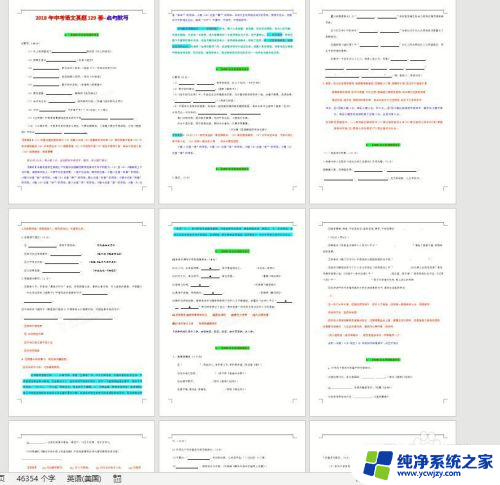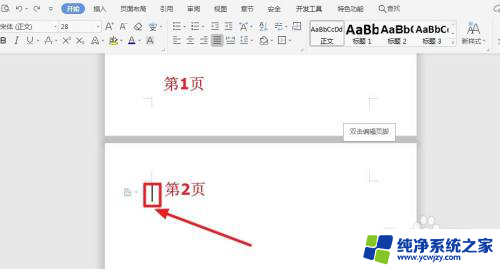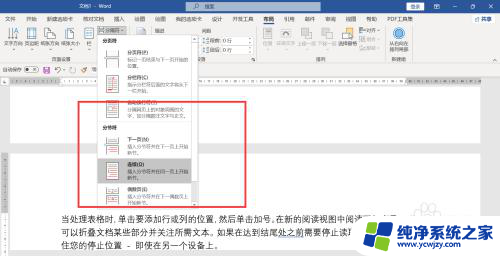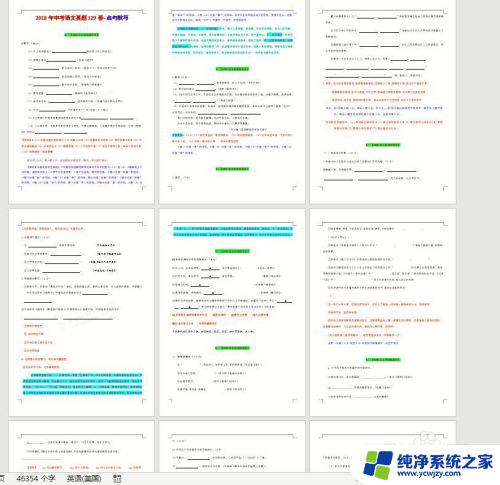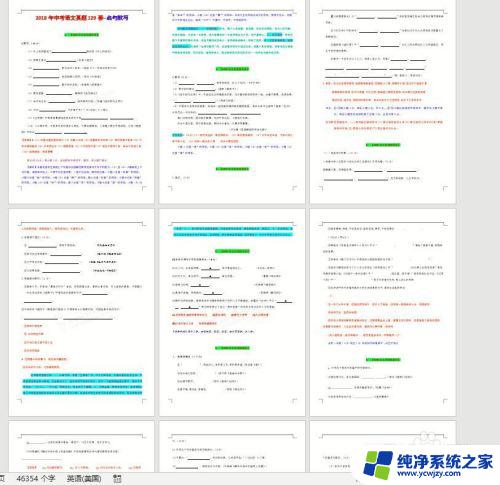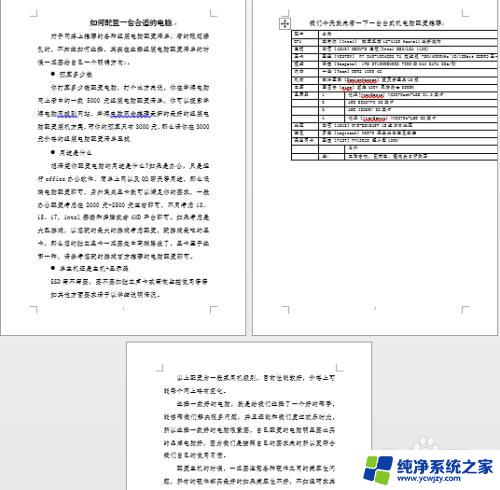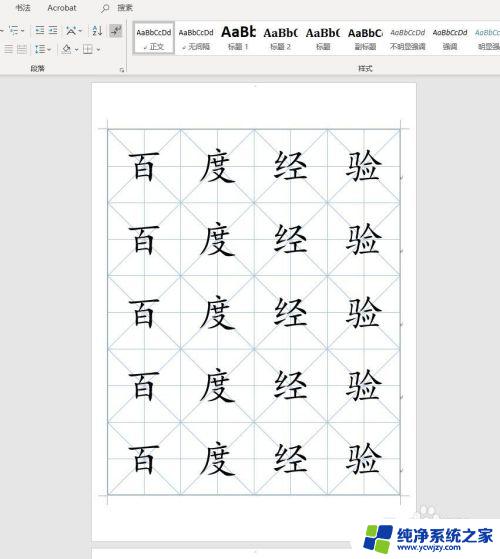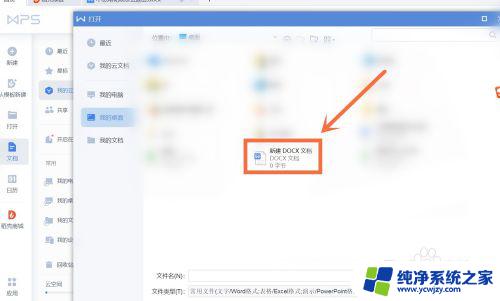word文档其中一页改横向 Word里实现一页横向排列的教程
随着科技的发展,我们越来越离不开电脑和办公软件,其中Word作为最常用的文字处理软件之一,为我们的工作和学习提供了极大的方便。有时我们需要将一页内容排列成横向,以满足特定的需求。如何在Word中实现一页横向排列呢?在本教程中,我们将详细介绍如何通过简单的操作,将Word文档中的一页内容改为横向排列。无论是需要制作横向海报、表格还是其他特殊排版需求,这个教程都将为您提供明确的指导,让您轻松掌握Word中一页横向排列的技巧。接下来让我们一起来学习吧!
word文档其中一页改横向
方法一:
1、如下图,分别是四页。假如现在要把第二页设置成横版的,这时把插入点定位在第一页最后一个字符处,进入“ 页面布局 ”选项卡下。
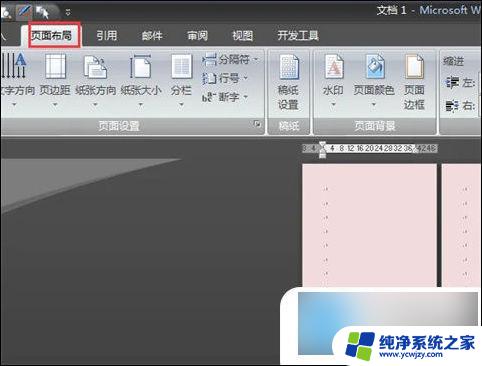
2、点击“ 分隔符 ”,Word下拉菜单中点击“ 下一页 ”。
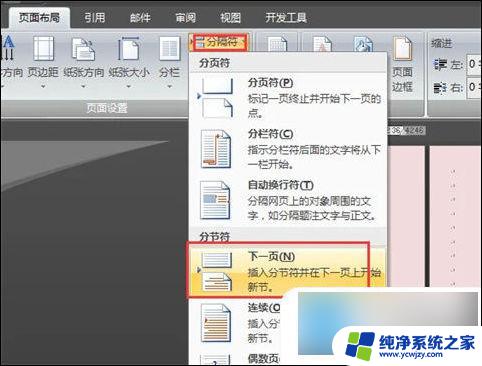
3、如下图,这时就可以把第一页和后面的页数分节开,接着插入点定位在第二页尾处。

4、再次插入一个下一页的分节符。
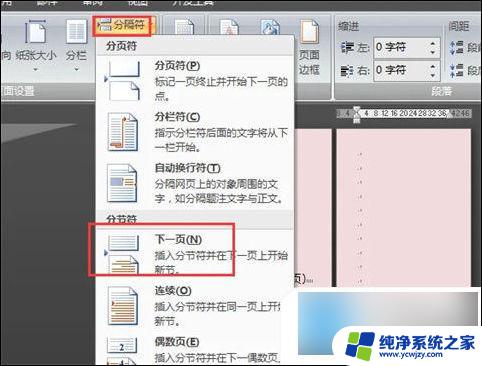
5、如下图,这时第二页也被分节开了。这时把插入点定位在第二页任意一处,点击页面布局选项卡下的“ 纸张方向 ”,下拉菜单中点击“ 横向 ”。
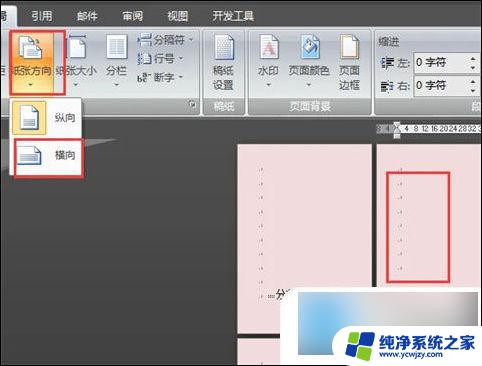
6、效果如下图,经过上面步骤设置,就能够单独把第二页设置为横版的。

方法二:
1、打开需要修改的word文档,以需要将第二页变为横向显示为例。将鼠标光标放在第二页的段首位置。
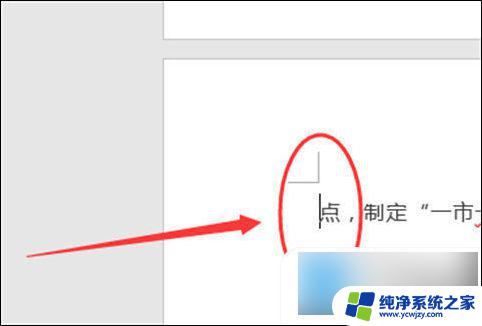
2、点击工具栏中的“ 布局 ”选项。
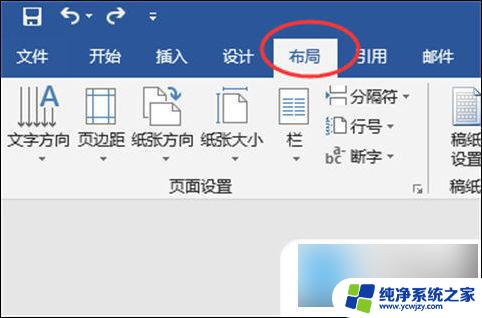
3、点击“页面设置”右侧的位置,调出页面设置面板。
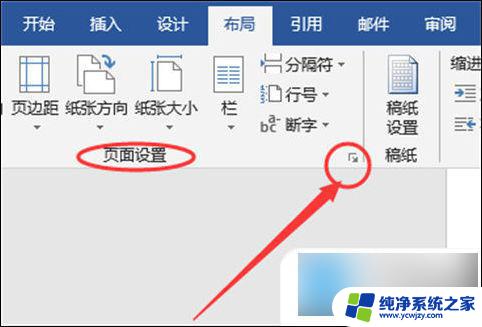
4、在“ 页面设置 ”中的纸张方向内选择“ 横向 ”。
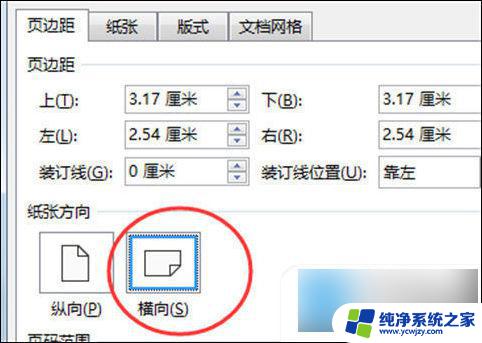
5、在将“ 应用于 ”选择“ 插入点之后 ”,点击确定。
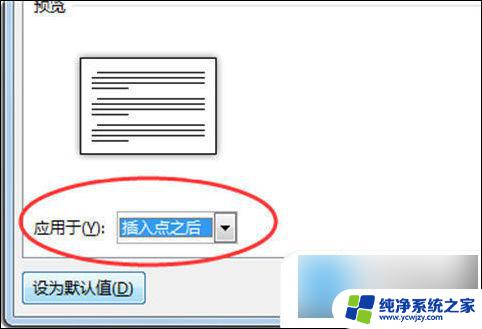
6、第二页就变成横向显示了,而第一页还是纵向显示。
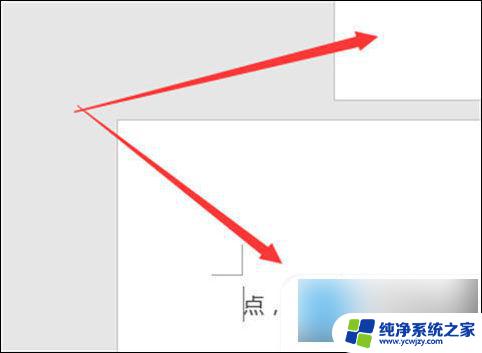
以上是Word文档中一页改为横向的全部内容,如果有不清楚的用户,可以参考以上小编的步骤进行操作,希望对大家有所帮助。