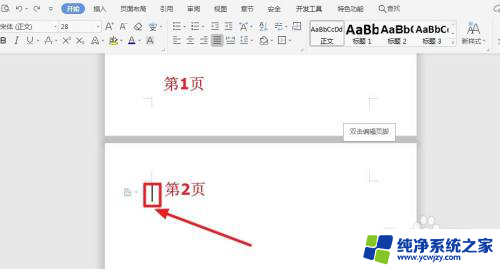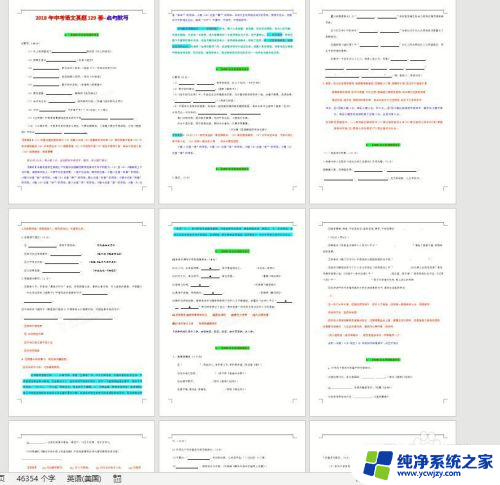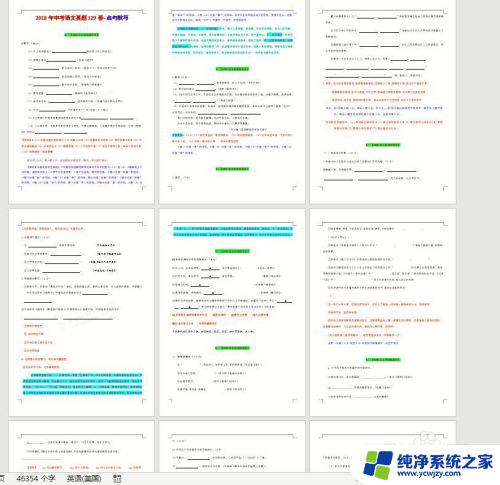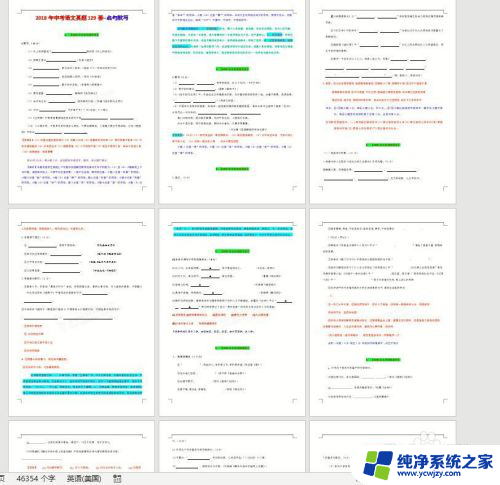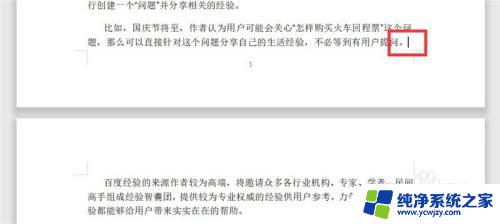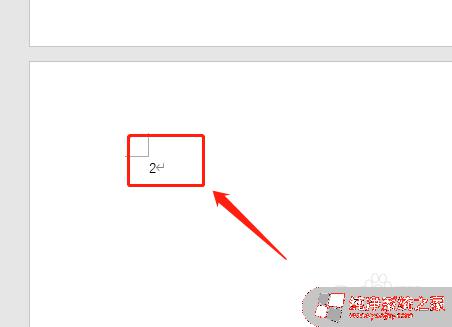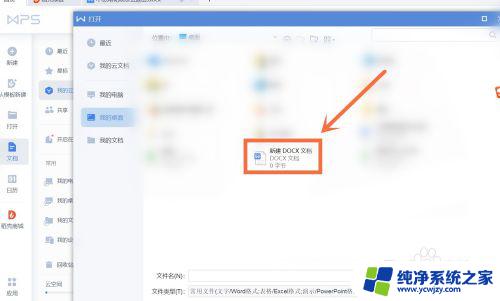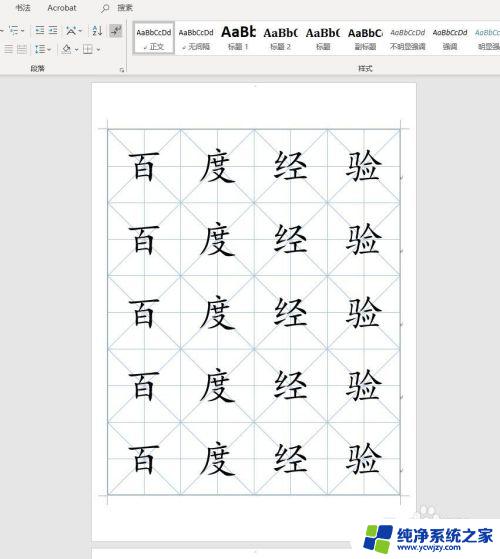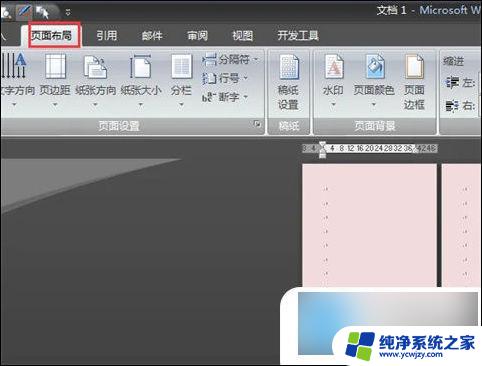word中如何将一页设置为横向 Word中如何将某一页设置为横向排列
word中如何将一页设置为横向,在使用Word编辑文档时,有时我们需要将某一页设置为横向排列,横向排列可以更好地展示大量的表格、图片或是其他宽度较大的内容。在Word中,设置某一页为横向排列非常简单。只需打开需要设置的页面,点击页面布局选项卡中的方向按钮,选择横向即可。通过这一简单操作,我们可以轻松地将需要的页面转为横向排列,使文档内容更加清晰、易读。下面我们将详细介绍Word中如何进行这一设置。
操作方法:
1.打开要处理的Word文档,文档中有很多页,需要把其中的第三页设置为横排
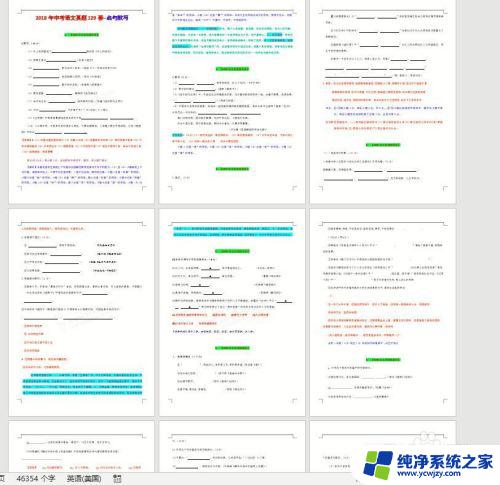
2.把光标定位在第三页开始的起始位置
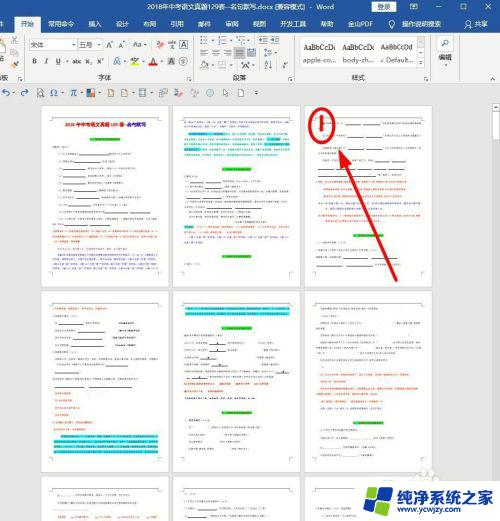
3.找到菜单栏“布局”选项卡点击
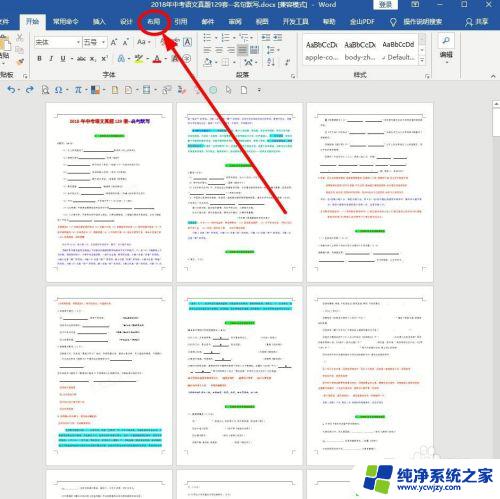
4.在布局选项卡下,找到页面设置弹出框按钮单击
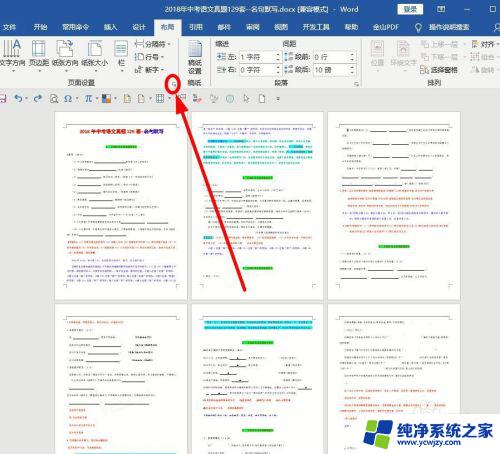
5.在弹出的“页面设置”对话框中,选择“纸张方向”为“横向”
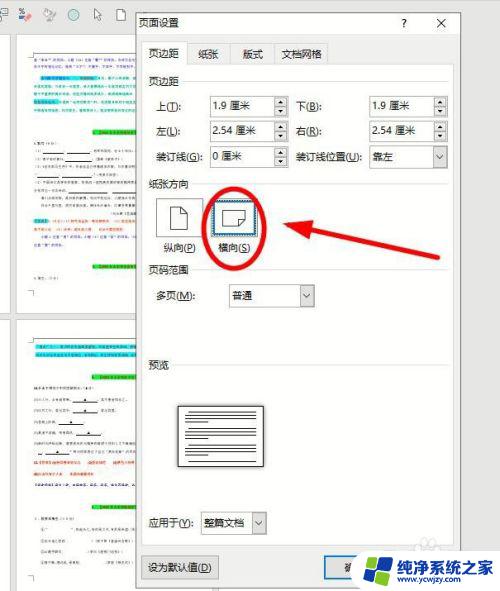
6.在下面的“应用于”后单击,在下拉菜单中选择“插入点之后”。选择完成,点击“确定”
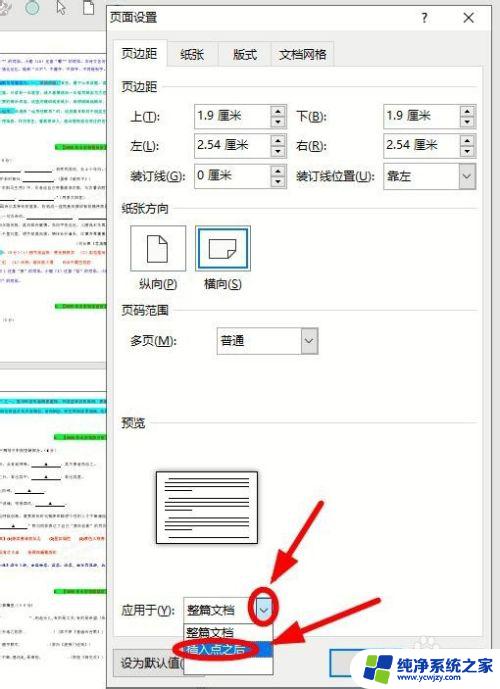
7.现在第二页后面的纸张都成了横向,我们要的是只有第三页是横向。所以还要进行操作设置。
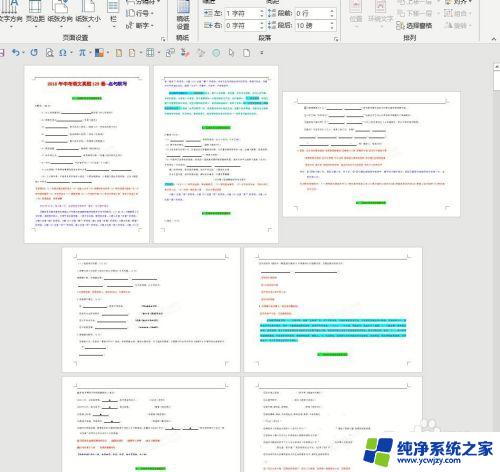
8.将光标定位到第三页开始的结束位置,同样单击“页面设置”唤出按钮。调出“页面设置”对话框
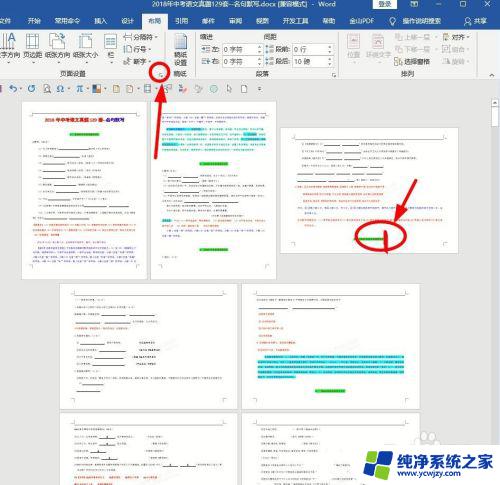 9在弹出的“页面设置”对话框中,选择“纸张方向”为“纵向”,在下面的“应用于”后单击,在下拉菜单中选择“插入点之后”。选择完成,点击“确定”
9在弹出的“页面设置”对话框中,选择“纸张方向”为“纵向”,在下面的“应用于”后单击,在下拉菜单中选择“插入点之后”。选择完成,点击“确定”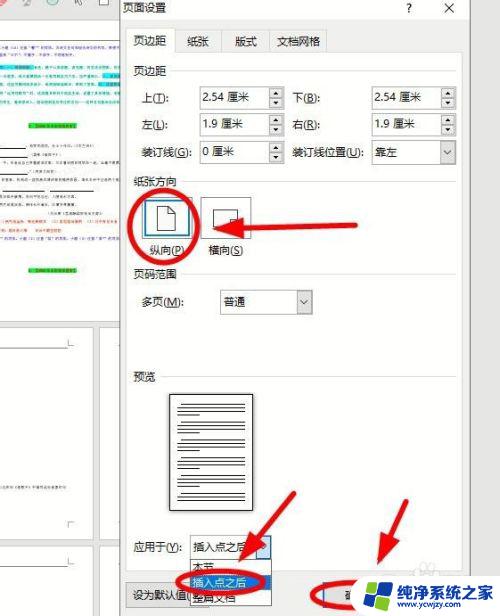
10.通过上述操作,完成了把第三页设置成横向,其他页是纵向的设置要求
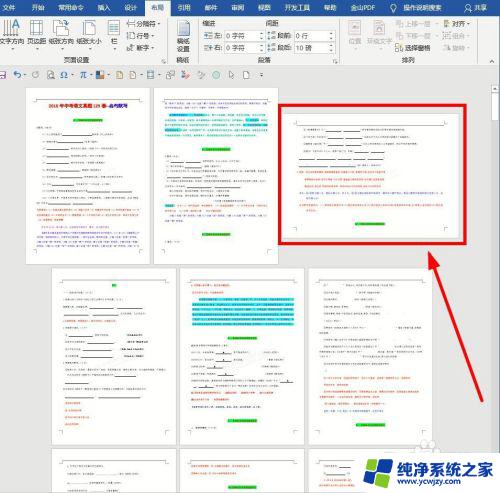
以上就是在 Word 中如何设置一页的内容横向显示,如果遇到这种情况,你可以按照以上步骤进行解决,非常简单快速 。