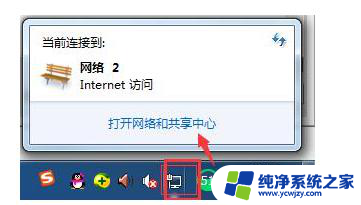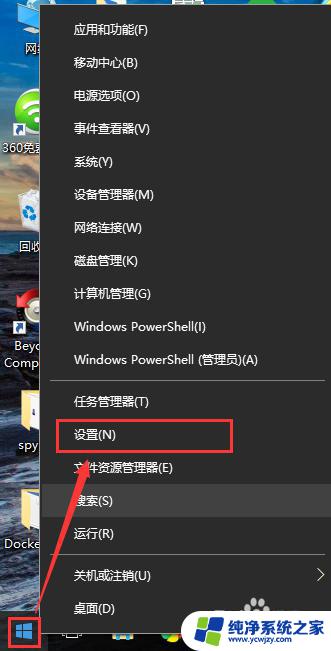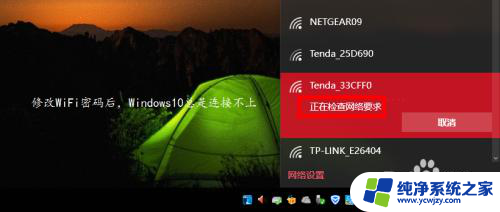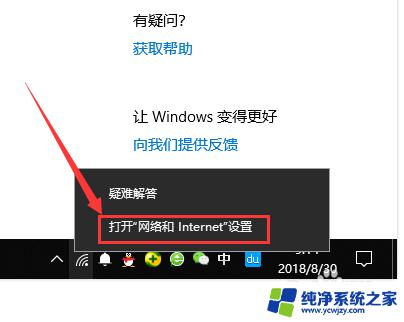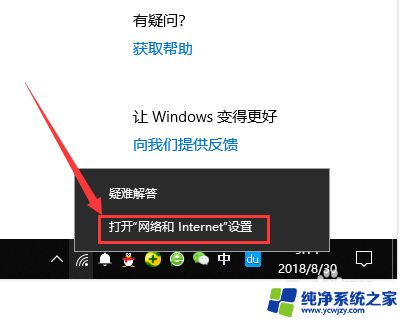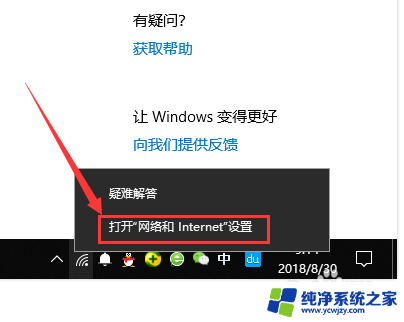windows10设置wifi连接 win10如何连接wifi密码
更新时间:2023-09-27 12:04:50作者:xiaoliu
windows10设置wifi连接,随着科技的不断进步,我们的生活也越来越离不开无线网络,在如今的社会中,WiFi已经成为人们连接互联网的重要方式之一。而对于使用Windows10操作系统的用户来说,连接WiFi网络也变得非常简单和便捷。本文将详细介绍如何在Windows10操作系统中设置WiFi连接和连接WiFi密码的步骤,帮助大家轻松畅享高速无线网络。如果您也想了解这方面的知识,不妨继续阅读下去。
操作方法:
1.右键左下角的开始菜单,在弹出的菜单中选择设置
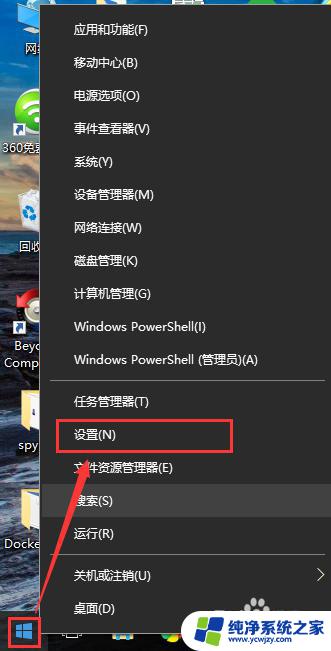
2.在弹出的设置窗口中,点击网络和Internet图标
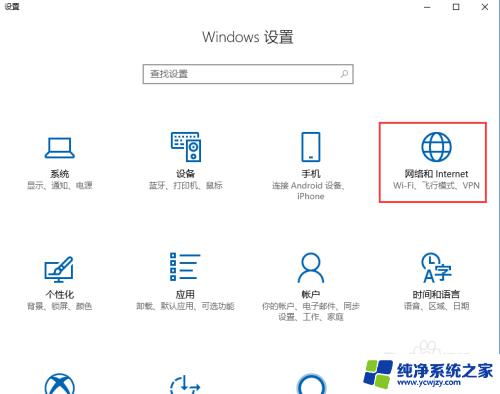
3.跳转网路状态页面
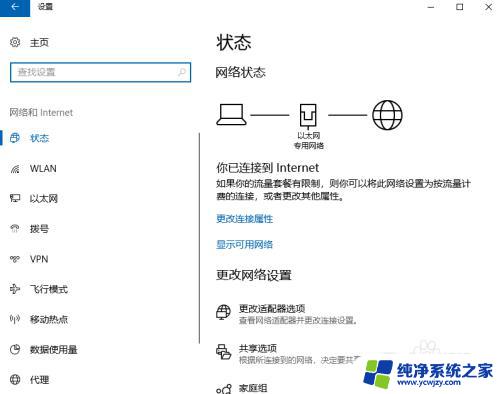
4.点击左侧的WLAN选项,右侧界面切换的WLAN配置页面
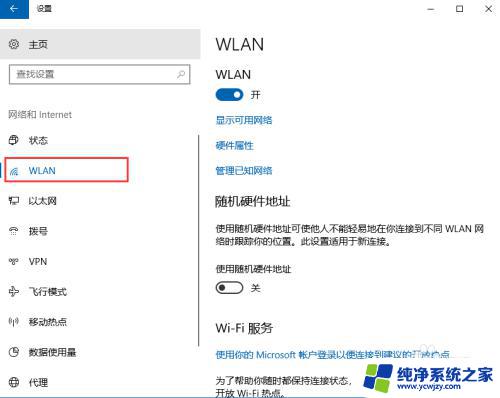
5.点击显示可用网络
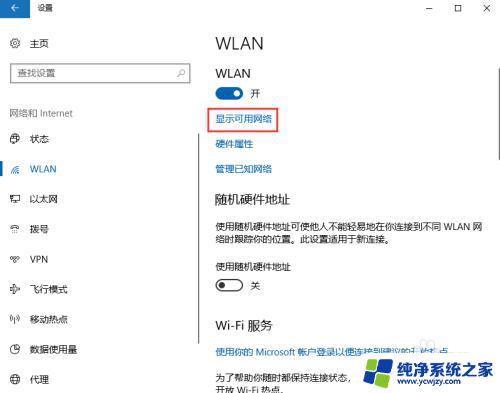
6.点击显示可用网络后,会弹出所有可以检测到的wifi信息
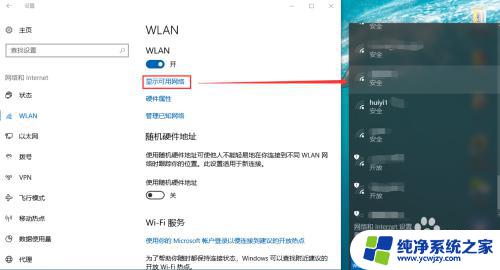
7.此处可以选择你要连接的wifi,输入正确的wifi密码。点击下一步,保存成功后即可访问网页
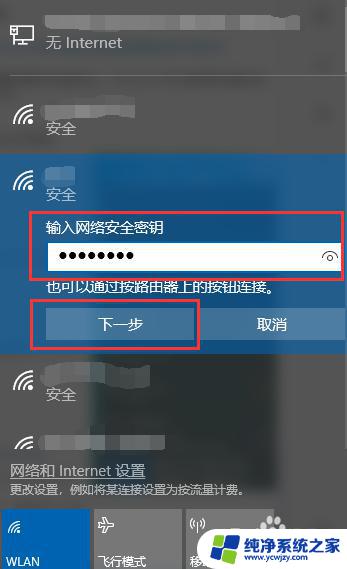
以上是Windows 10设置Wi-Fi连接的全部内容,如果遇到这种情况,您可以按照我们提供的方法进行解决,希望这些方法能够帮助到您。