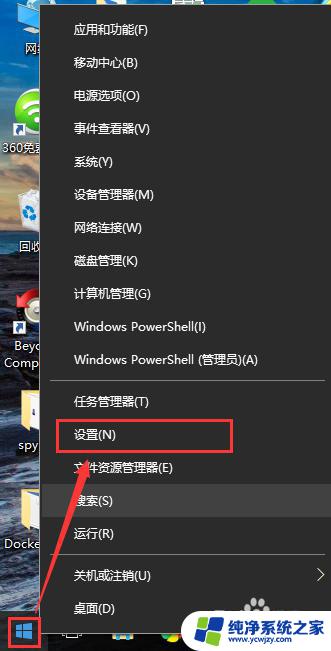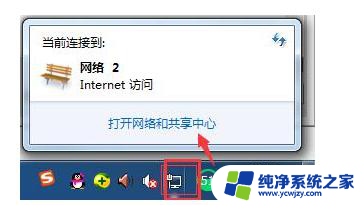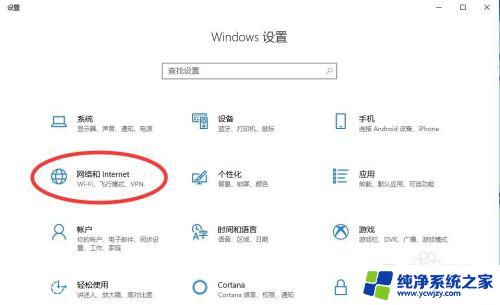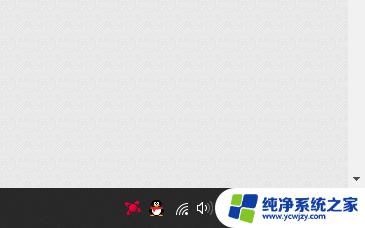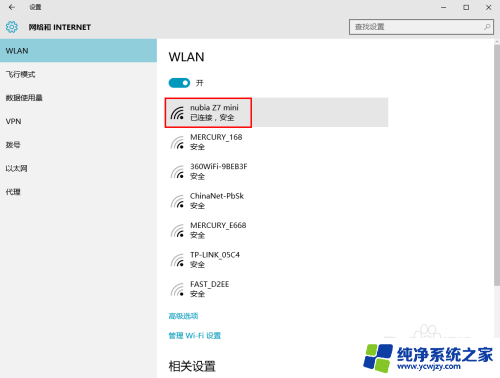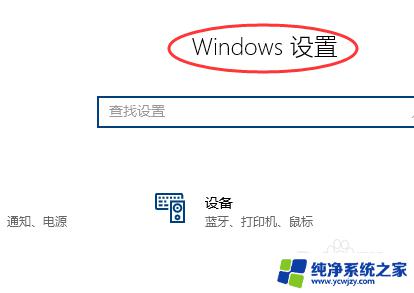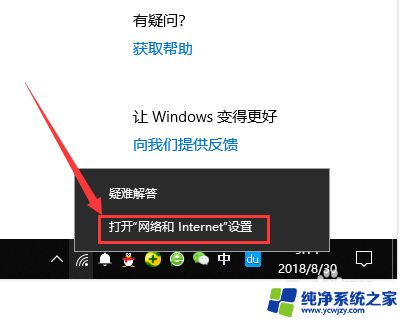电脑如何设置无线连接wifi Win10如何设置手动连接WiFi密码
在现代社会中电脑已经成为我们生活中不可或缺的一部分,而无线网络连接更是让我们的生活更加便利。在Win10系统中,设置无线连接WiFi并手动输入密码是非常常见的操作。通过简单的几步操作,我们就可以轻松实现网络连接,享受高速的网络体验。接下来让我们一起来了解一下Win10系统下如何设置无线连接WiFi密码吧!
具体方法:
1.右键电脑桌面右下角无线信号的网络图标,点击 打开网络和共享中心 (或 右键 桌面上的 网络,点击 属性,进入 网络和共享中心 页面),如下图
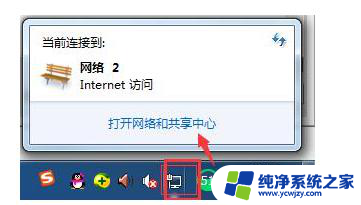
2.并点击 设置新的连接或网络,如下图:
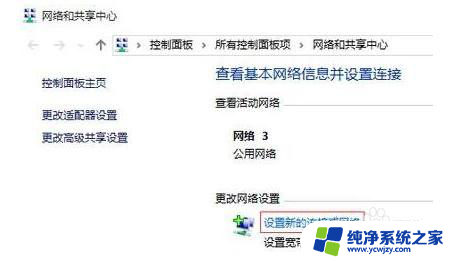
3.选择手动连接到无线网络,点击 下一步,如下图:
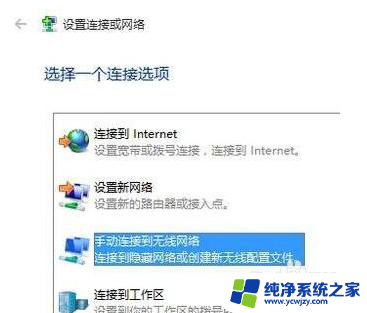
4.手动输入路由器的SSID、无线密码等参数,勾选 即使网络未进行广播也连接,点击 下一步,如下图:

5.无线配置文件添加完成,点击 关闭,如下图:

6.点击电脑桌面右下角无线信号的网络图标,在搜索无线网络列表里面显示无线信号已连接,如下图:
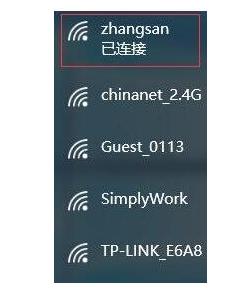
7.当路由器没有连接外网时,无线信号上面会显示受限。这时电脑和路由器之间无线是连通的,电脑可以登录路由器的管理界面。如下图:
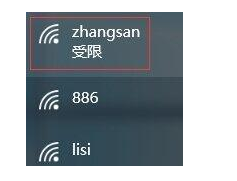
以上是关于如何设置无线连接WiFi的全部内容,如果你遇到相同的情况,请参照我的方法来处理,希望对大家有所帮助。