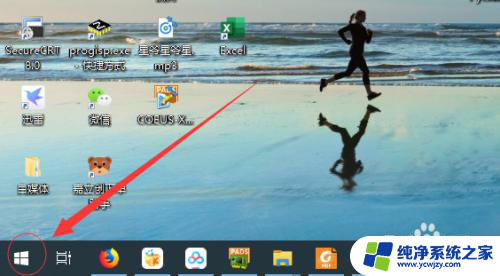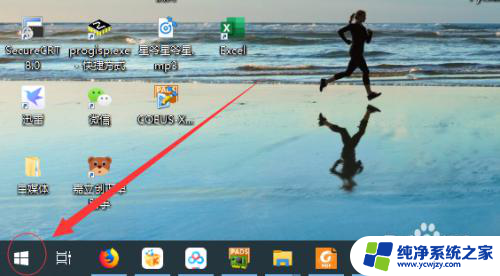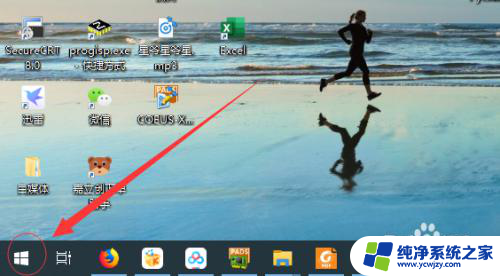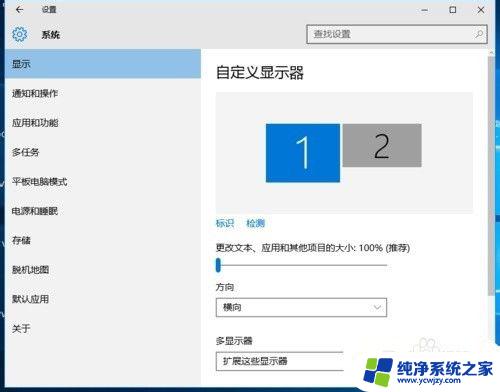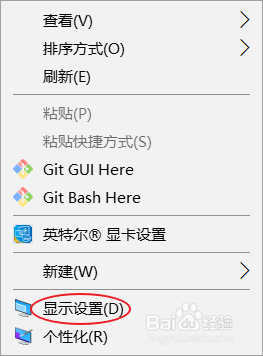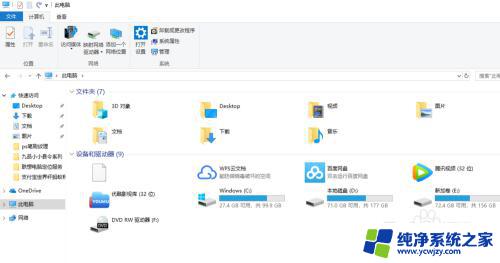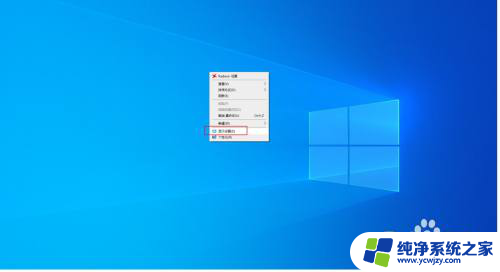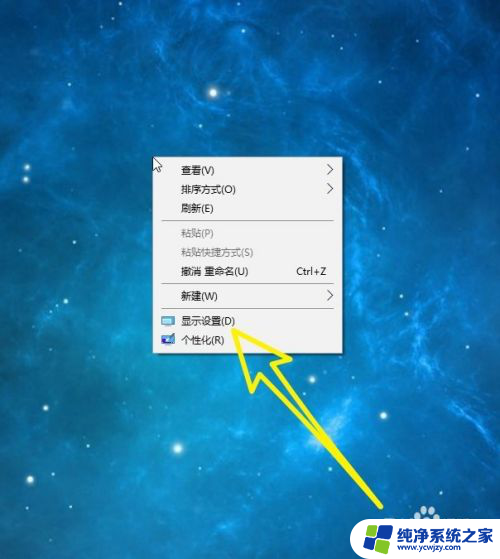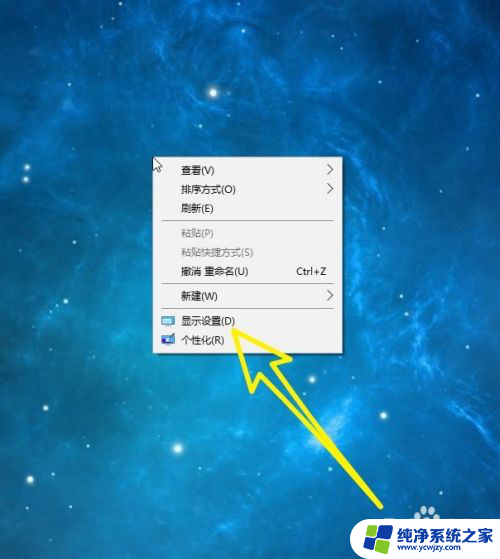扩展显示器设置 Win10怎么设置双显示器
如今随着工作和娱乐需求的不断增加,双显示器已经成为许多人办公室或家中的标配,在Windows 10系统中,设置双显示器可以大大提高工作效率和体验。对于一些新手来说,可能会对如何设置双显示器感到困惑。在本文中我们将介绍如何在Windows 10系统中设置扩展显示器,让您轻松享受双屏幕带来的便利和乐趣。
具体方法:
1、Win10系统下,左键点击开始按钮。在弹出的菜单选项框中,点击“设置”选项。如图所示;
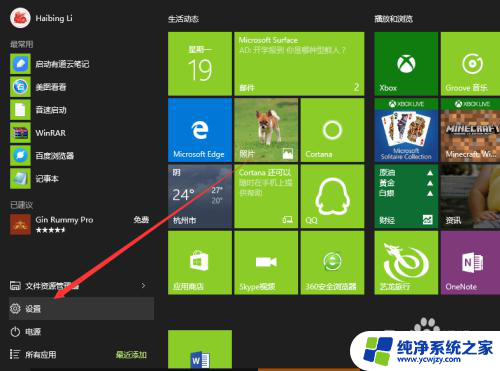
2、点击设置选项后,这个时候会打开“设置”对话框。如图所示;
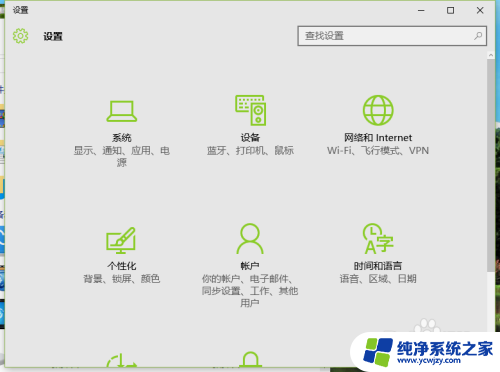
3、在设置对话框中,找到并点击“系统(显示、通知、应用、电源)”选项。如图所示
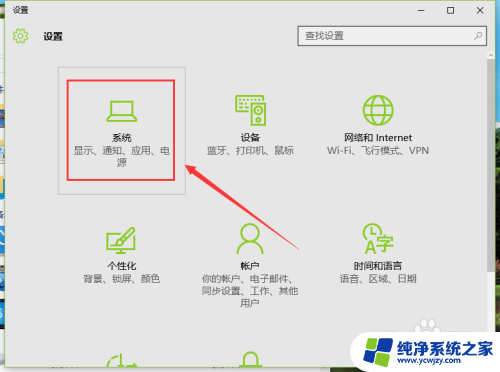
4、在打开的系统对话框中,选择左侧的“显示”选项。在显示右侧窗格,可看到当前连接的显示器。如图所示;
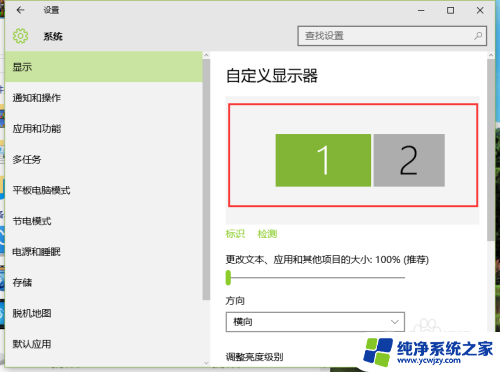
5、在多显示器下,选择“扩展这些显示器”。如图所示;
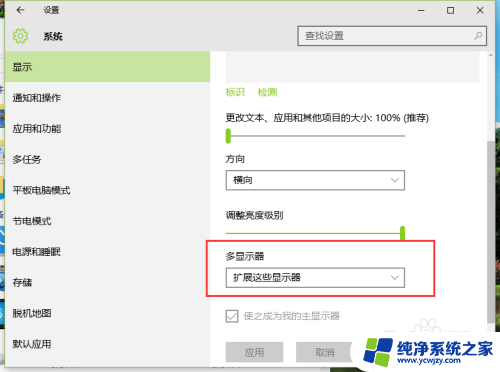
6、这是外置显示器出现画面,能将显示器1上的软件拖到显示器2上。如图所示;
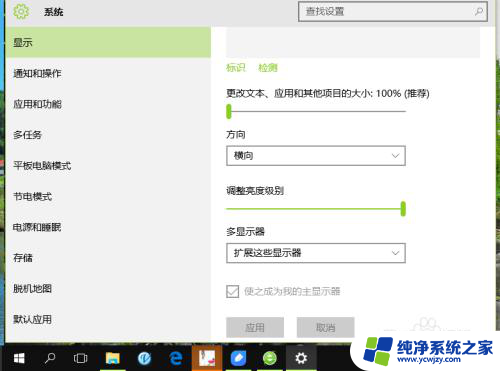
7、需要复制显示器1的画面到显示器2,则在多显示器下选择“复制这些显示器”。如图所示;
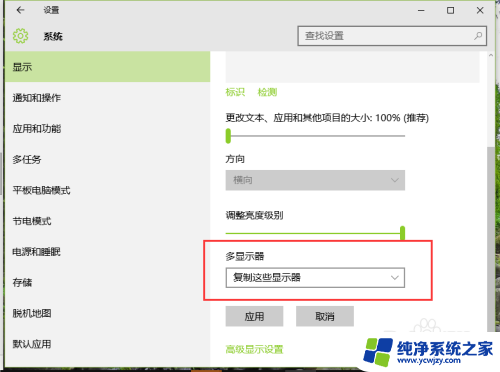
8、在弹出的保留这些显示设置对话框中,选择“保留更改”按钮点击它。如图所示;
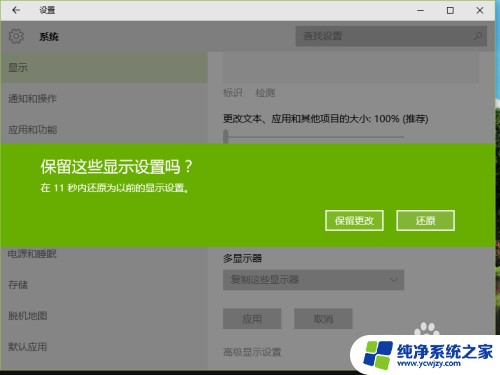
9、如果需要将外置显示器,设置为主显示器的话。则选择显示器2,再勾选“使之成为我的主显示器”。如图所示;
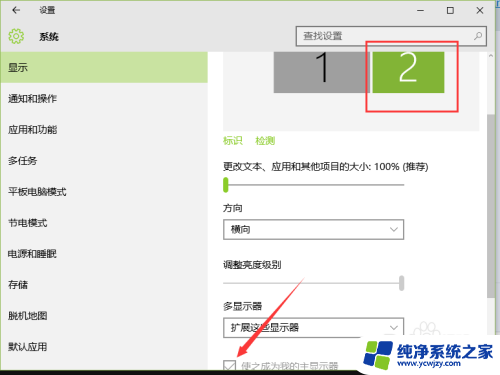
10、设置好以后,点击“应用”按钮。之后会发现主屏幕则切换到显示器2上。如图所示;
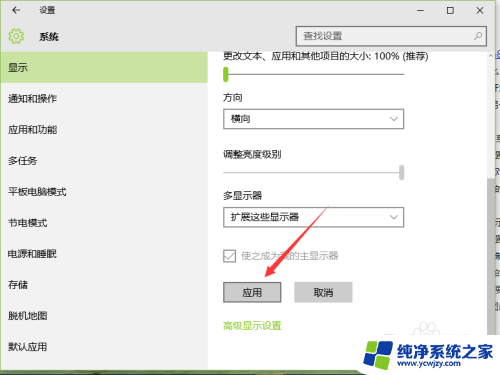
以上就是扩展显示器设置的全部内容,如果遇到这种情况,您可以按照以上操作进行解决,非常简单快速,一步到位。