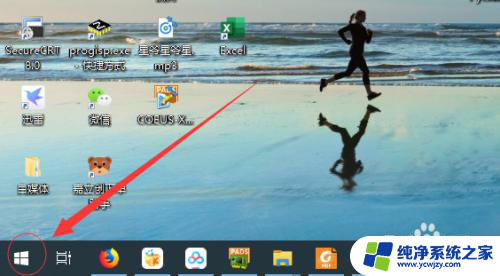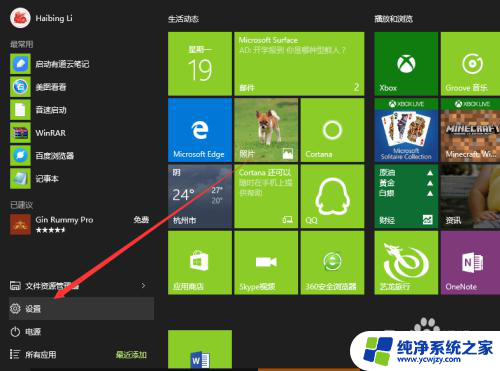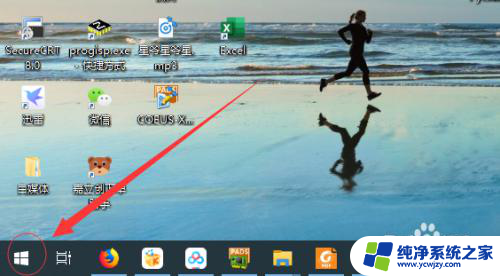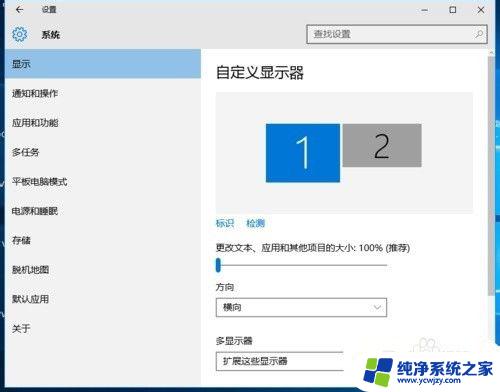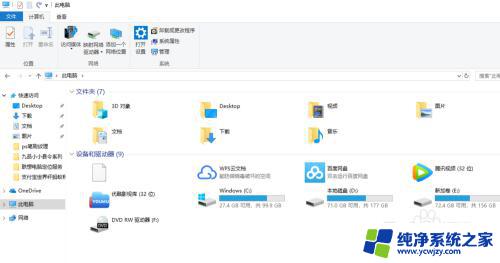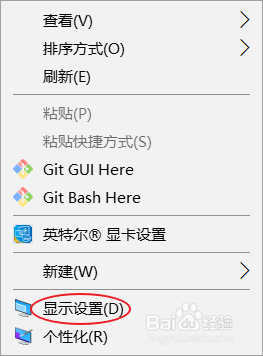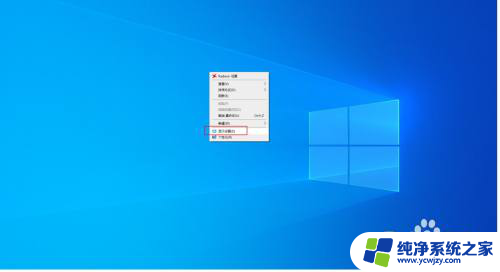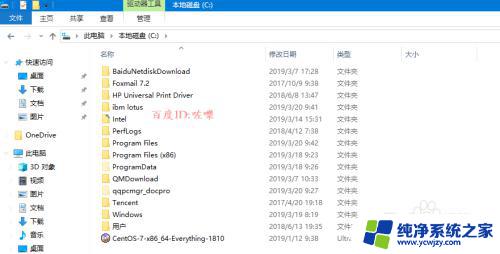如何扩展显示器 Win10双显示器设置方法
更新时间:2024-03-27 08:56:59作者:jiang
在如今的工作和学习中,双显示器已经成为许多人提高效率的必备工具,在Win10系统中,如何正确地扩展显示器并进行设置是非常重要的。通过简单的操作,您可以让两个显示器实现无缝连接,提供更宽阔的工作空间,让您更加方便地进行多任务处理。接下来我们将介绍Win10双显示器设置的方法,让您轻松掌握。
步骤如下:
1.第一步:首先用HDMI线或者VGA线将两个显示器连接到主机或者笔记本电脑。
单击电脑桌面左下角的【win】图标,如图所示。
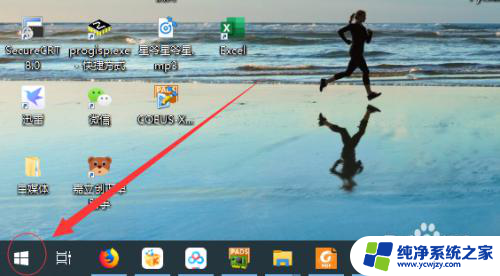
2.第二步:单击开始菜单栏的【设置】图标,如图所示。
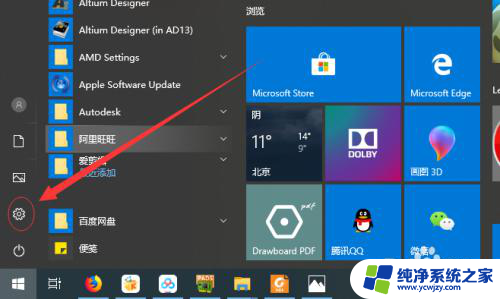
3.第三步:单击【系统】设置选项,如图所示。
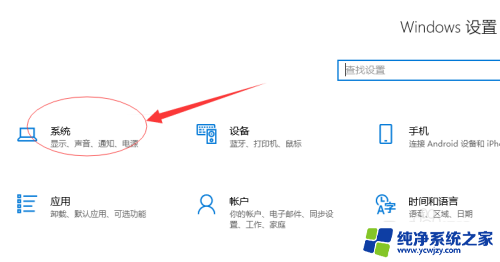
4.第四步:在系统设置页面下单击【显示】选项,如图所示。
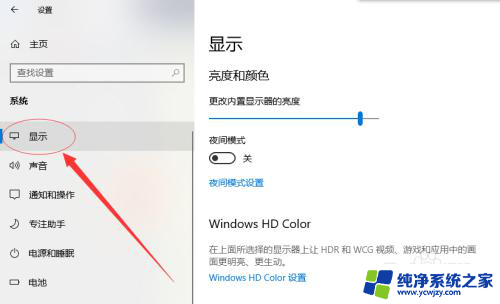
5.第五步:在多显示器设置选项下选择【扩展这些显示器】选项即可扩展显示器,如图所示。
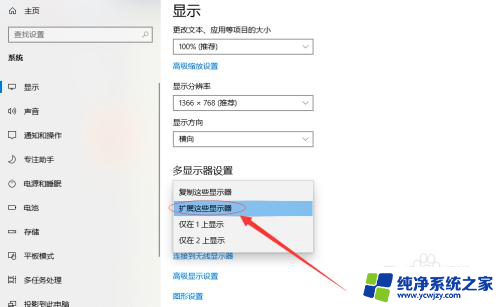
6.第六步:单击选中【1】为主显示器,显示器【2】则为扩展显示器。可以根据用户习惯修改,如图所示。
到这里扩展显示器设置已经完成了,关闭退出设置即可。
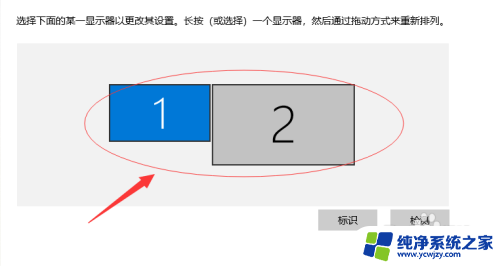
以上就是如何扩展显示器的全部内容,碰到同样情况的朋友们赶紧参照小编的方法来处理吧,希望能够对大家有所帮助。