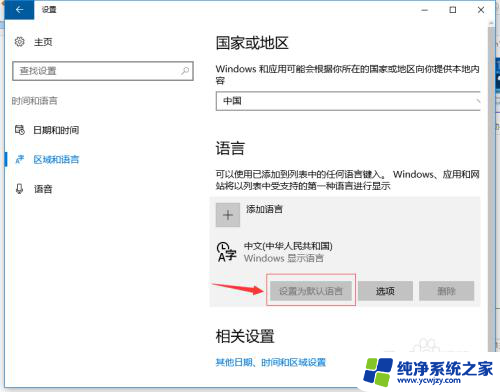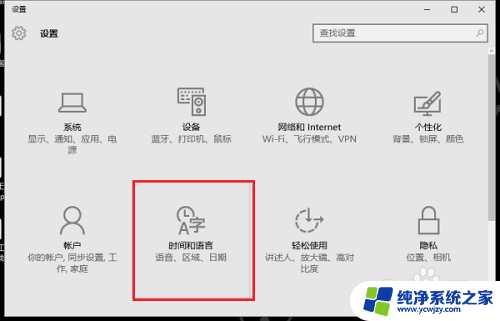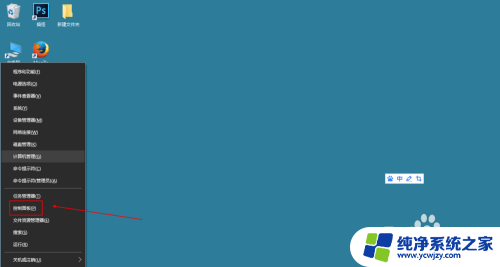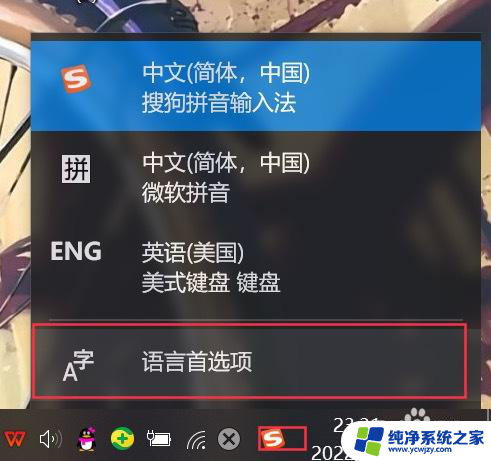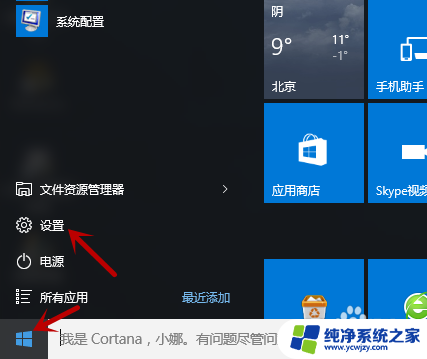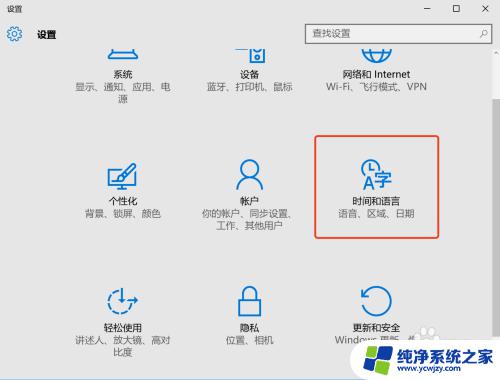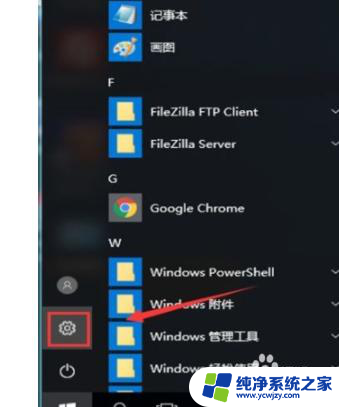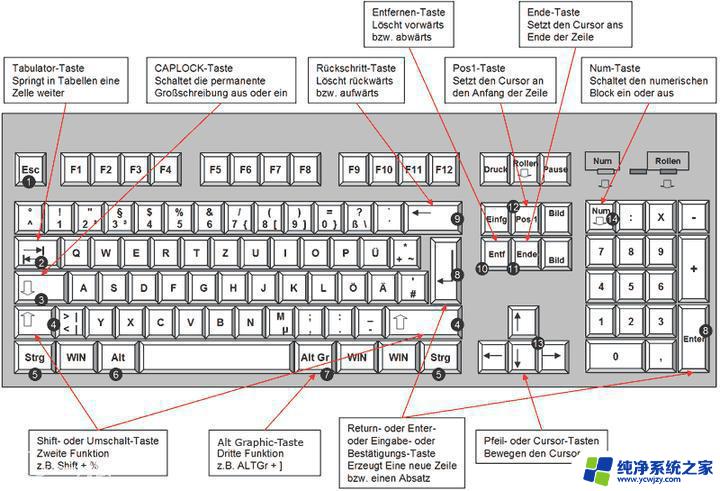win10 中文简体美式键盘
Win10中文简体美式键盘是一种适用于在Windows 10操作系统下进行中文输入的键盘布局,通过设置Win10中文输入法为美式键盘,用户可以在输入中文字符的同时保留英文键盘的布局和习惯,提高输入效率和准确性。美式键盘在字母和符号的排列上与中文键盘有所不同,但通过简单的设置调整,用户可以轻松切换并使用。这种键盘布局的灵活性和便利性,为用户在Windows 10系统中的中英文输入提供了更加便捷和舒适的体验。
具体方法:
1.说明:这里将添加“简体中文(美式键盘)”,也就是英文输入法,并设置为默认输入法。
1、首先添加语言
点击系统托盘中的输入法图标---语言首选项---“添加语言”,选择“英语”---打开。选择“英语(美国)”---添加,或者,右击左下角开始图标,打开控制面板---时钟、语言和区域---语言,点击“添加语言”,选择“英语”---打开。选择“英语(美国)”---添加。
2、设置默认语言
从“语言首选项”中进入方式的,选中“English(UnitedStates)”点击“设置为默认语言;从控制面板进入的,选择“English(UnitedStates)”,上移到首项。然后将”中文“语言删除。
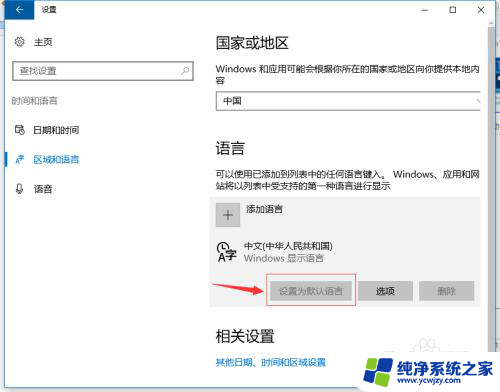
3、打开注册编辑器:HKEY_CURRENT_USER\KeyboardLayout\Preload,修改“1”的键值为“00000804”。然后在Substitutes项中新建字符串值,名称为“00000804”,键值为“00000409”,关闭注册编辑器,注销后重新登录。
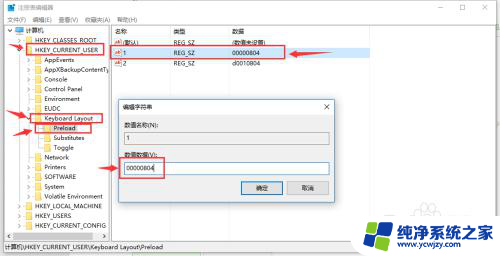
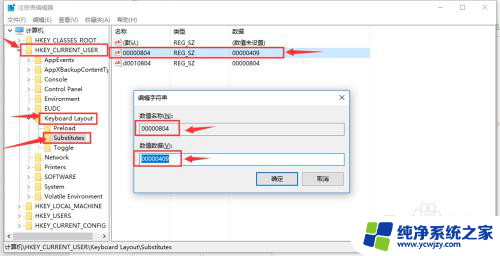
4、添加中文输入法
打开控制面板---时钟、语言和区域---语言,会看到已经添加了“中文”。并且键盘布局是“美式键盘”,点击中文的选项---添加输入法,添加所需要的中文输入法---保存。
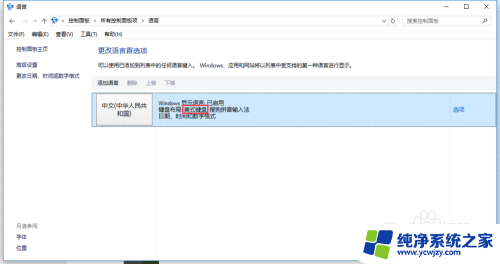
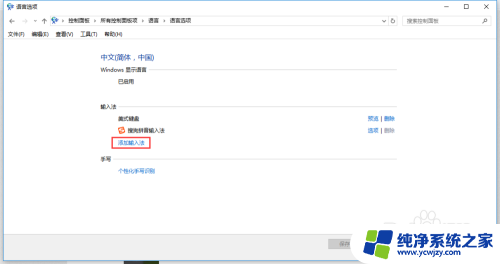
5、将“中文”语言设置为默认语言
将中文语言上移到首项,删除“English(UnitedStates)”语言项,设置完毕。这样中文(美式键盘)即是系统默认的首项输入法了,可以通过按“Ctrl+Shift”或者“Win+空格”来切换到微软拼音。
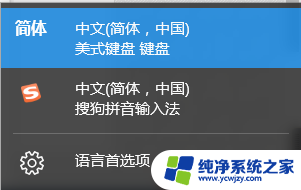
以上就是win10 中文简体美式键盘的全部内容,如果有任何不清楚的地方,您可以参考我的步骤进行操作,希望对大家有所帮助。