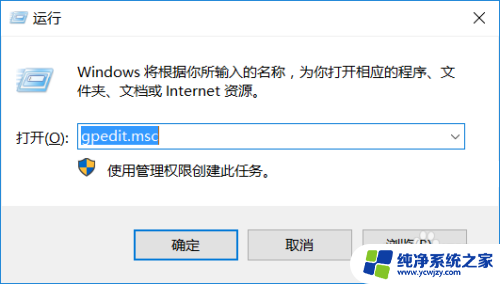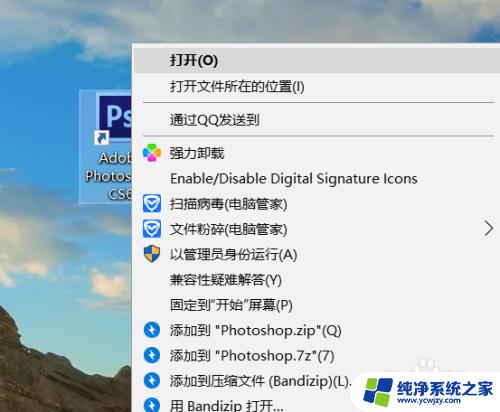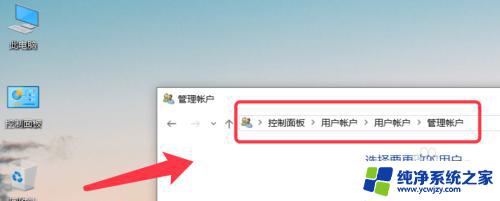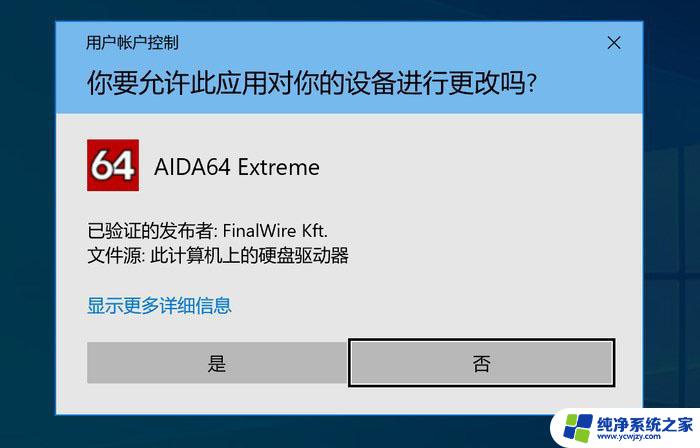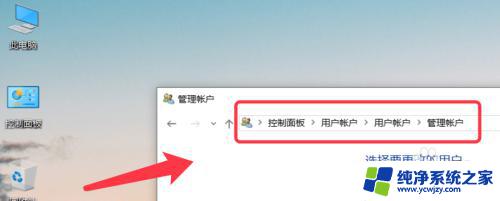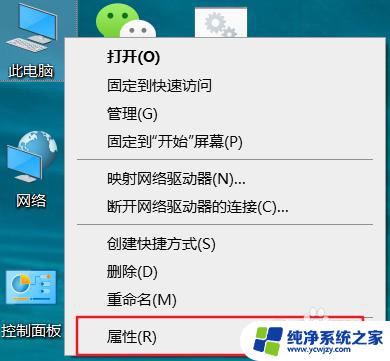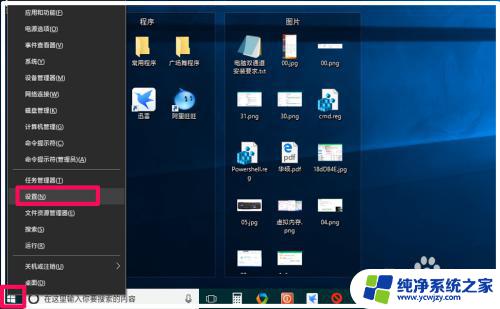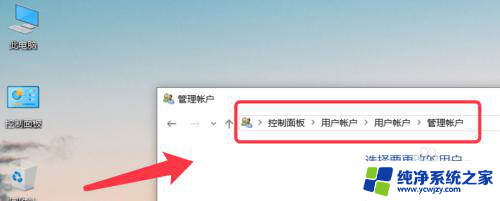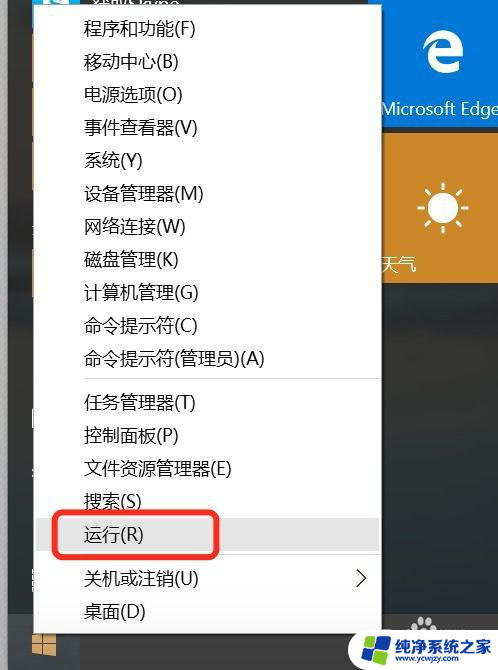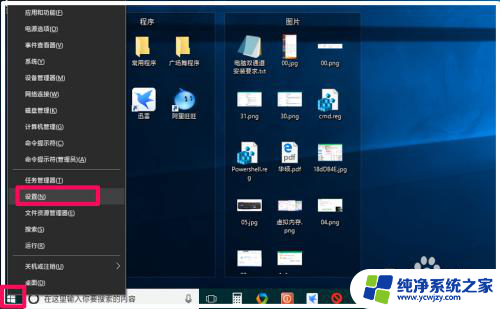uac权限设置 Windows10系统UAC的作用和使用方法
在Windows10系统中,UAC(用户账户控制)是一个重要的安全特性,它可以帮助保护计算机系统免受未经授权的更改和损失。UAC通过需要管理员身份认证的提示框来阻止未经授权的更改,这也使用户在需要进行敏感操作时保持警惕和谨慎。然而对于一些用户而言,UAC弹出的提示框可能变得有点繁琐。在本文中我们将讨论UAC的作用、使用方法以及如何调整UAC权限设置,以帮助您更好地保护Windows10系统的安全性。
操作方法:
1.uac权限设置
第一步:进入本地组策略编辑器
点击系统桌面左下角的【开始】,在开始屏幕中左键双击 gpedit 图标,打开本地组策略编辑器;
注意:必须将组策略编辑器固定到开始屏幕中,才能在开始屏幕中打开。
将regedit(注册表编辑器)、gpedit.msc(本地组策略)等应用程序固定到开始屏幕的方法可参考:百度经验
《Win10将regedit等应用程序固定到开始屏幕方法》。
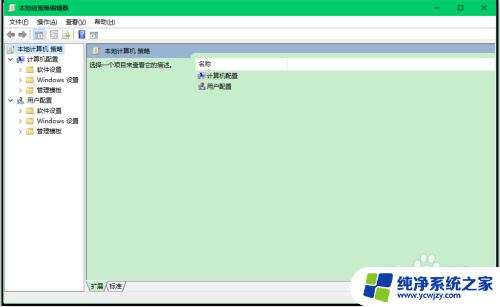
2.在组策略编辑器窗口,我们展开:计算机配置 - Windows设置 - 安全设置 - 本地策略 - 安全选项;
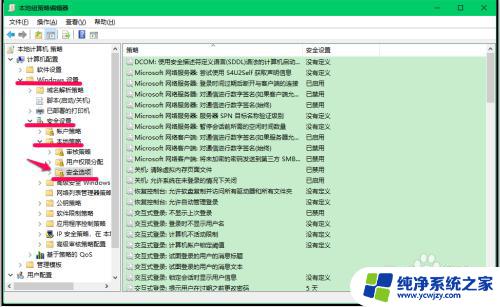
3.在安全选项对应的右侧窗口中,找到并左键双击:用户帐户控制: 管理员批准模式中管理员的提升权限提示的行为;
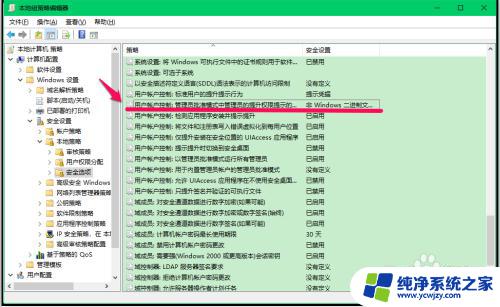
4.我们点击后,打开用户帐户控制: 管理员批准模式中管理员的提升权限提示的行为 属性窗口,点击:下图中所示的小勾,下拉框中有六项:
不提示,直接提升
在安全桌面上提示凭据
在安全桌面上同意提示
提示凭据
同意提示
非 Windows 二进制文件的同意提示
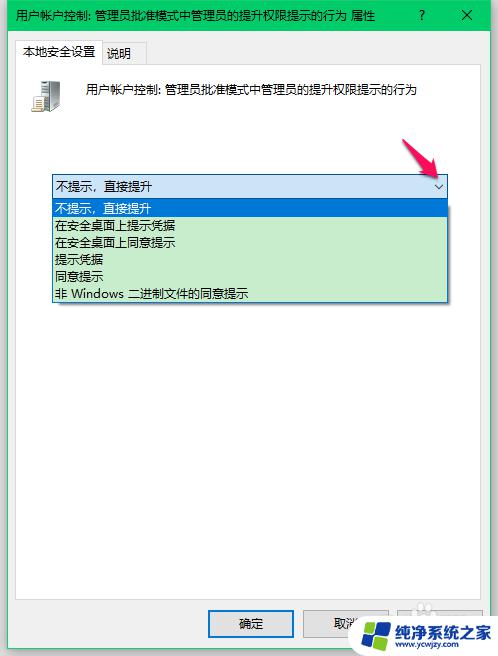
5.我们再点击说明,可以看到:
用户帐户控制: 在管理审批模式下管理员的提升提示行为
此策略设置控制管理员的提升提示行为。
选项为:
• 无提示提升: 允许有权限的帐户执行需要提升权限的操作,而无需同意或凭据。注意: 仅在大多数受限制的环境中使用该选项。
• 在安全桌面上提示凭据: 当某个操作需要提升权限时,将在安全桌面上提示用户输入有权限的用户名和密码。如果用户输入有效凭据,则该操作将使用用户的最高可用权限继续进行。
• 在安全桌面上同意提示: 当某个操作需要提升权限时,将在安全桌面上提示用户选择“允许”或“拒绝”。如果用户选择“允许”,则该操作将使用用户的最高可用权限继续进行。
• 提示凭据: 当某个操作需要提升权限时,将提示用户输入管理用户名和密码。如果用户输入有效凭据,则该操作将使用适用的权限继续进行。。
• 同意提示: 当某个操作需要提升权限时,将提示用户选择“允许”或“拒绝”。如果用户选择“允许”,则该操作将使用用户的最高可用权限继续进行。
• 非 Windows 二进制文件的同意提示: (默认设置)当非 Microsoft 应用程序的某个操作需要提升权限时,将在安全桌面上提示用户选择“允许”或“拒绝”。如果用户选择“允许”,则该操作将使用用户的最高可用权限继续进行。
这六项与上一步的六项是一 一对应的。
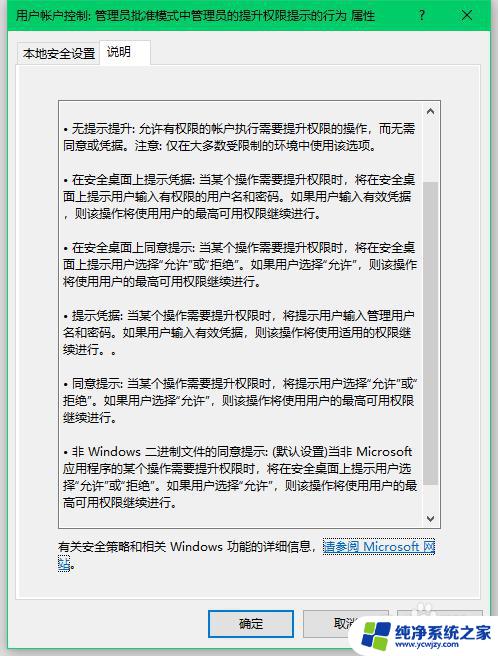
6.我们将这六项与用户帐户控制设置窗口中的级别对照,
当用户帐户控制: 管理员批准模式中管理员的提升权限提示的行为 属性窗口中的本地安全设置为:
不提示,直接提升
则:用户帐户控制设置窗口中的级别为:最低级别(即从不通知),适用于重装系统以后,安装软件时设置。
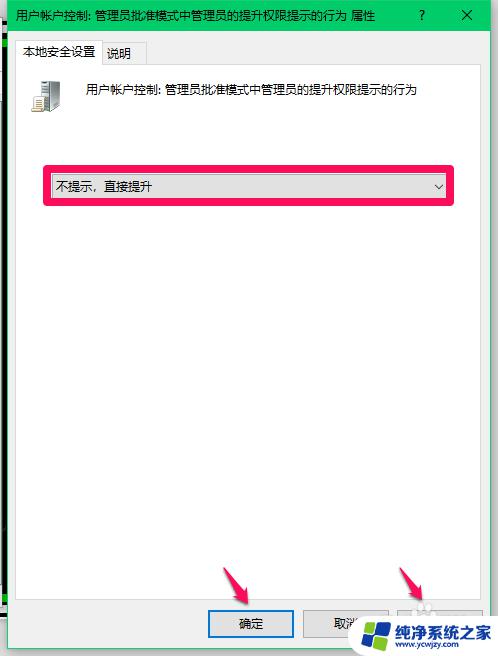
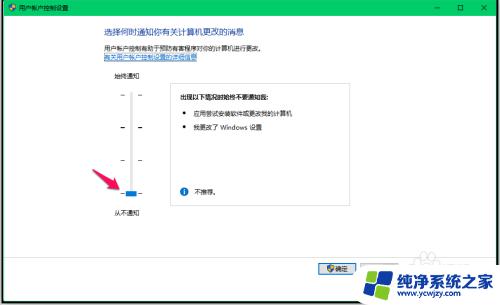
7.当用户帐户控制: 管理员批准模式中管理员的提升权限提示的行为 属性窗口中的本地安全设置为:
在安全桌面上提示凭据
则点击:用户帐户控制设置会弹出要求输入密码的对话框,必须输入登录密码或PIN密码(设置了PIN登录密码的电脑)才能打开用户帐户控制设置窗口。且级别为:最高级别(始终通知);适用于经常安装软件和访问陌生网站。
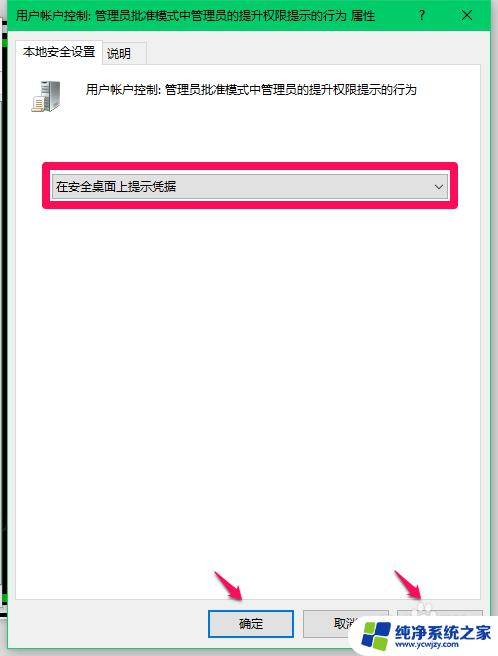
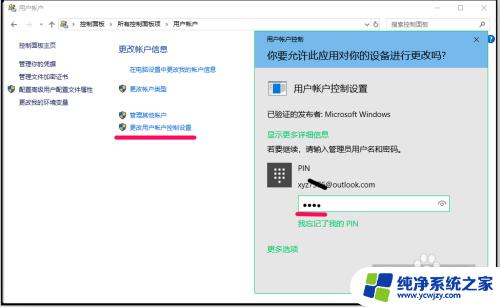
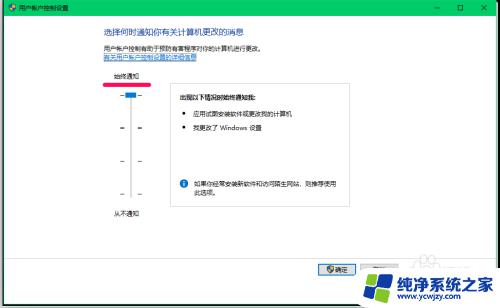
8.当用户帐户控制: 管理员批准模式中管理员的提升权限提示的行为 属性窗口中的本地安全设置为:
在安全桌面上同意提示
则:用户帐户控制设置窗口级别为:最高级别(始终通知);适用于经常安装软件和访问陌生网站。
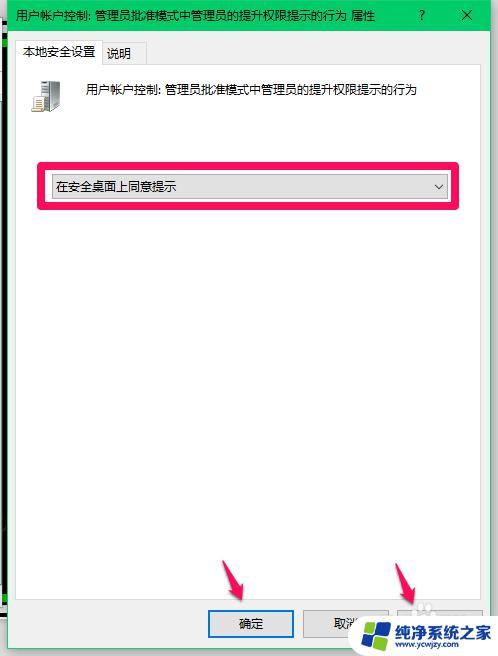
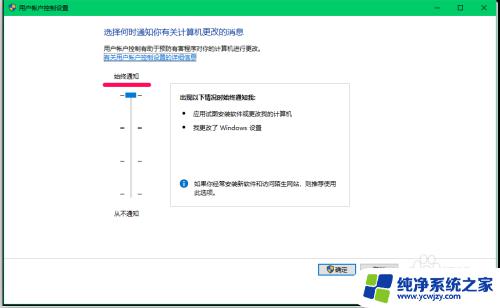
9.当用户帐户控制: 管理员批准模式中管理员的提升权限提示的行为 属性窗口中的本地安全设置为:
提示凭据
则点击:用户帐户控制设置会弹出要求输入密码的对话框,必须输入登录密码或PIN密码(设置了PIN登录密码的电脑)才能打开用户帐户控制设置窗口。且级别为:最高级别(始终通知);适用于经常安装软件和访问陌生网站。
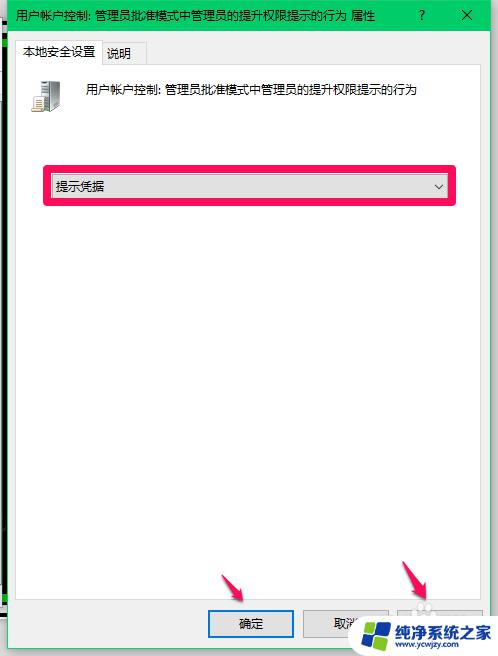
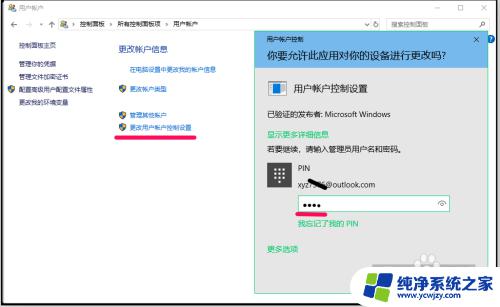
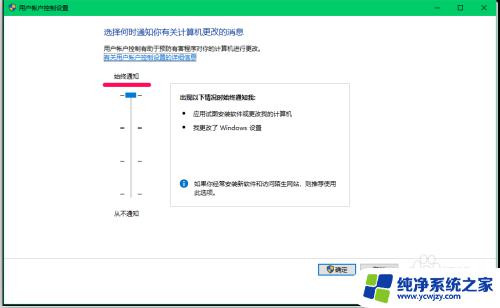
10.当用户帐户控制: 管理员批准模式中管理员的提升权限提示的行为 属性窗口中的本地安全设置为:
同意提示
则:用户帐户控制设置窗口级别为:最高级别(始终通知);适用于经常安装软件和访问陌生网站。
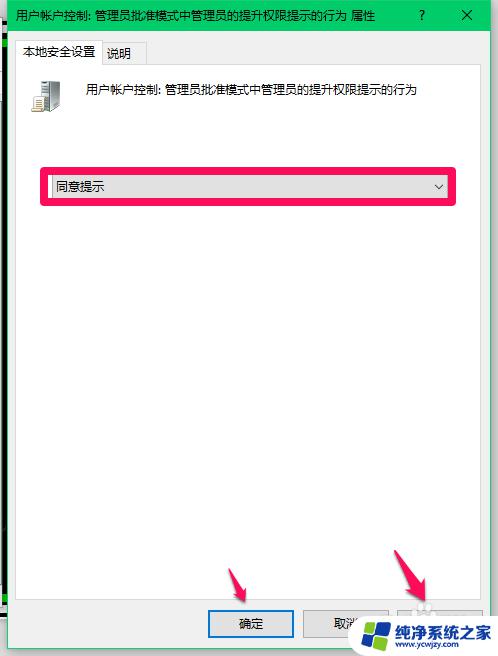
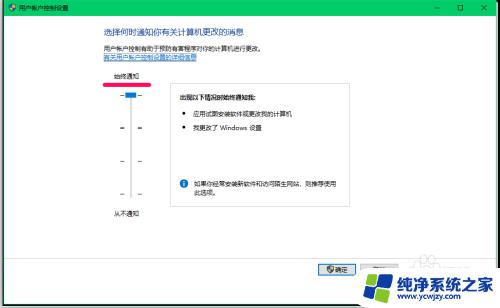
11.当用户帐户控制: 管理员批准模式中管理员的提升权限提示的行为 属性窗口中的本地安全设置为:
非 Windows 二进制文件的同意提示
则:用户帐户控制设置窗口级别为:系统默认级别,适用于使用常见应用和访问常见网站。
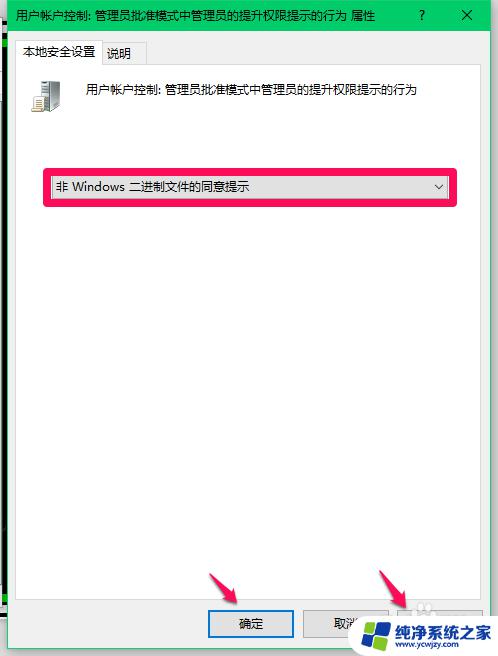
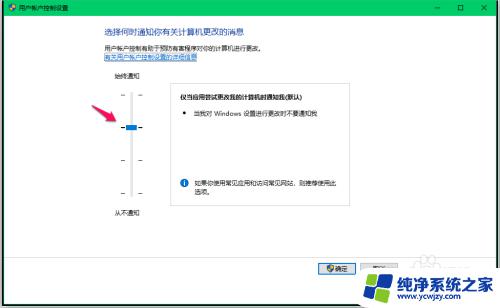
12.综上所述,UAC的设置,如果:
经常安装软件和访问陌生网站 —— 可设置为最高级别(在安全桌面上同意提示或同意提示);
重装系统以后,安装软件时 —— 可设置为最低级别(不提示,直接提升)安装完成后更改;
使用常见应用和访问常见网站 —— 可设置为默认级别(非 Windows 二进制文件的同意提示);
需要避免他人更改UAC设置 ——级别为最高级别(在安全桌面上提示凭据或提示凭据)。
以上即:uac权限设置,亲测有效。供朋友们参考和使用。
以上为uac权限设置的全部内容,有需要的用户可以按照小编的步骤进行操作,希望本文对大家有所帮助。