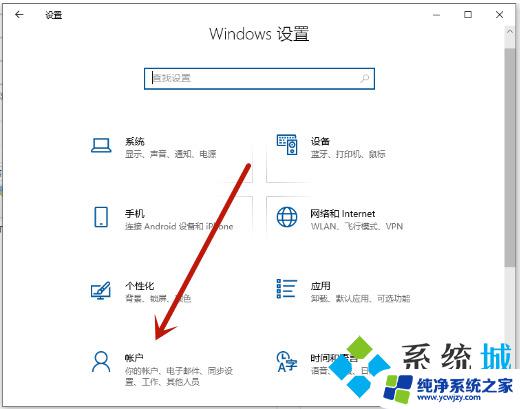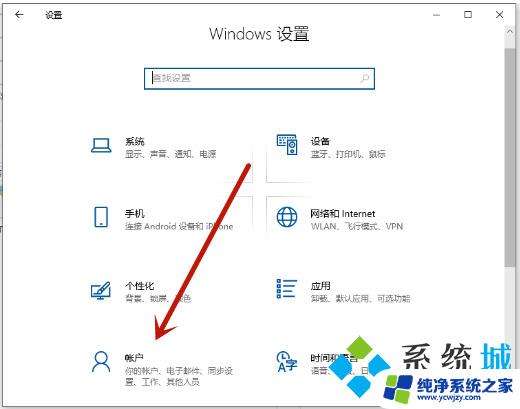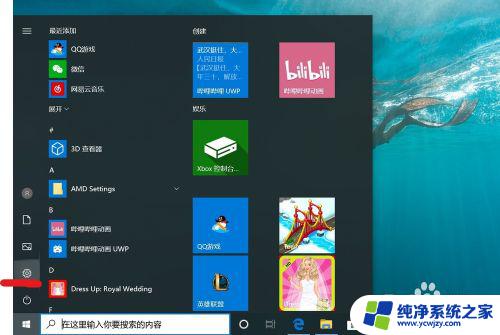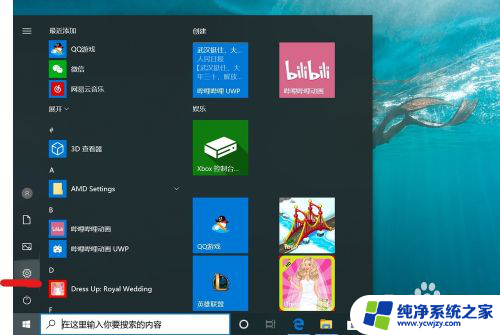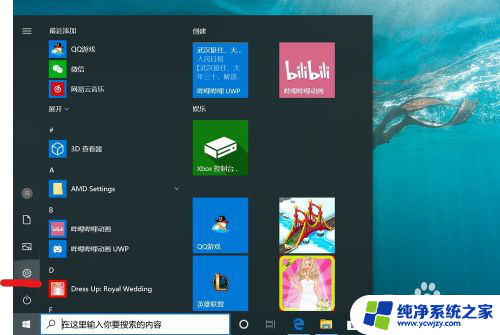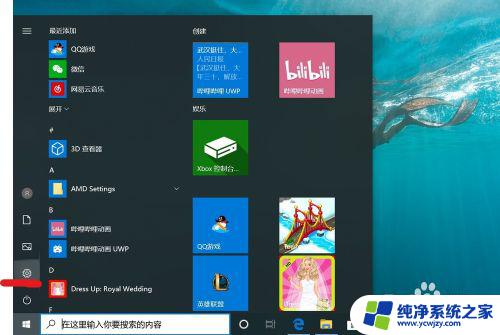win10怎么去除开机密码 win10取消电脑开机密码的方法
更新时间:2023-10-10 13:47:54作者:yang
win10怎么去除开机密码,当我们每次打开电脑时,输入密码已成为我们日常生活中的一部分,有时我们可能会对这个过程感到繁琐,特别是当我们在家中或只与信任的人共享电脑时。有没有一种方法可以去除开机密码,使我们的使用更加便捷呢?在Windows 10操作系统中,我们可以通过一些简单的步骤来取消电脑的开机密码。接下来让我们一起来了解一下如何做到这一点。
操作方法:
1.找到电脑中的设置打开。
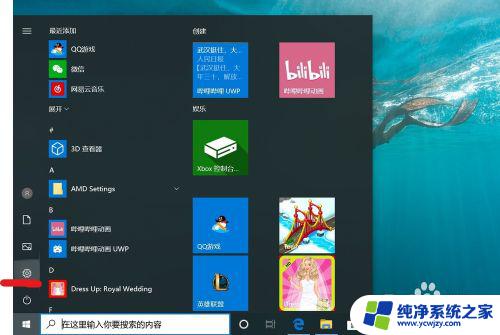
2.打开设置页面,点击“账户”。
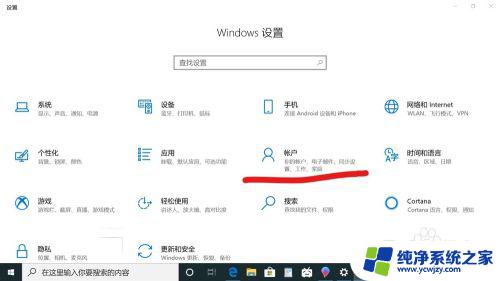
3.在设置页面中,左侧切换至“登录选项”。在左侧有7种登录选项设置,因为电脑设备的不同,可以使用的开机密码方式也不一样。
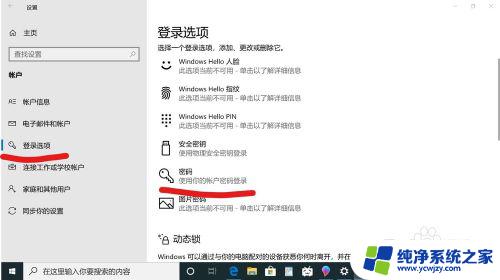
4.先点击“密码”,点击更改。
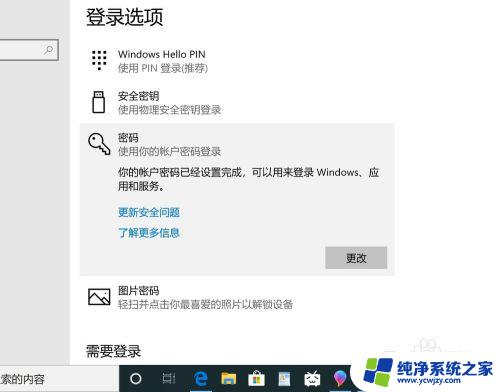
5.输入密码点击“下一步”。
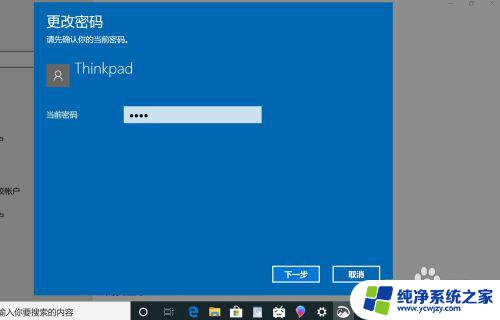
6.再点击“下一步"即可完成取消。
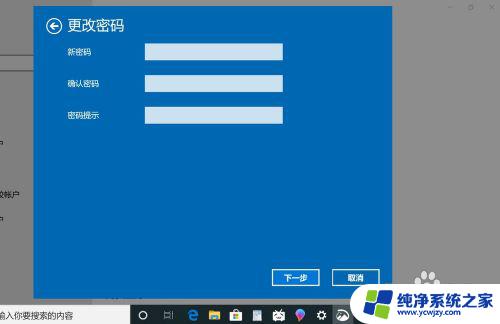
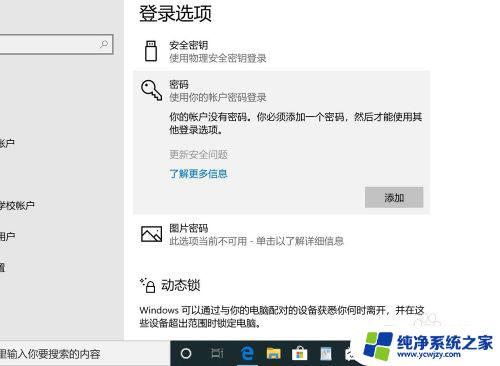
以上是win10去除开机密码的全部内容,如果您遇到此问题,可以按照这篇文章的方法进行解决,希望本文对大家有所帮助。