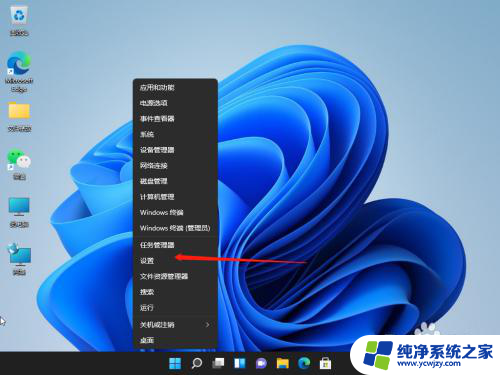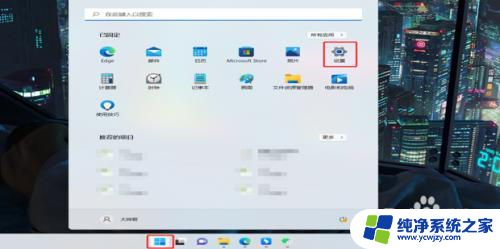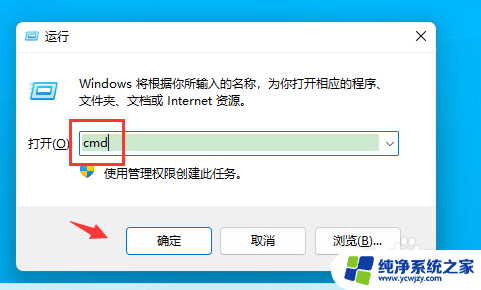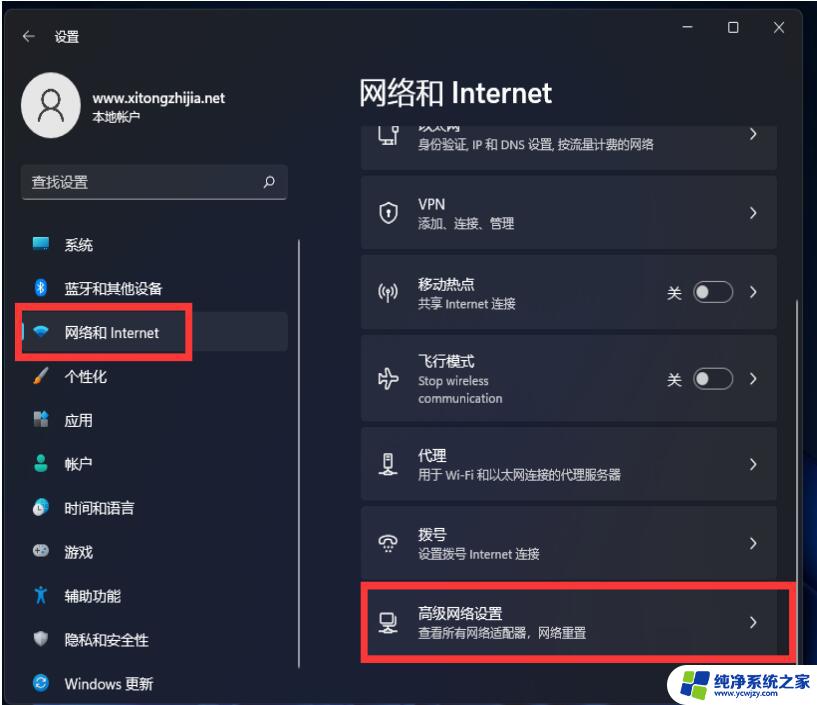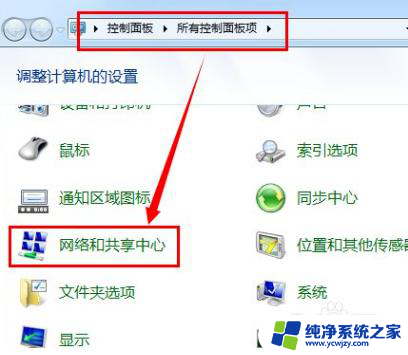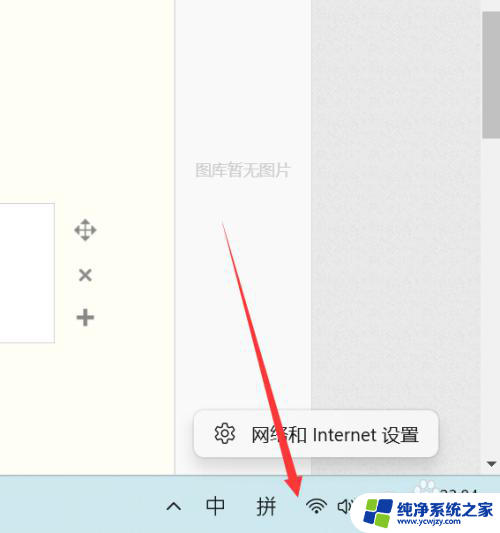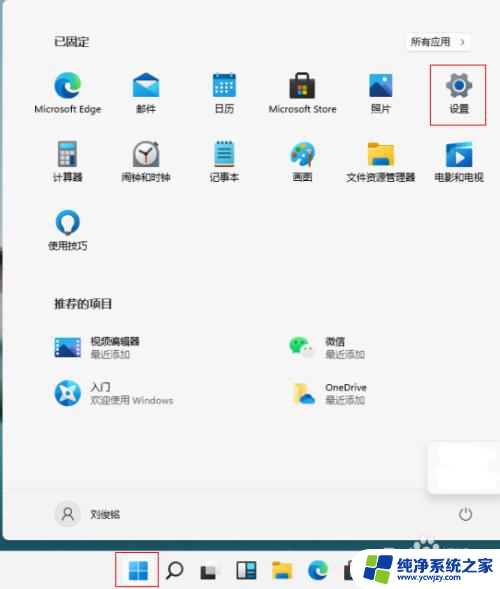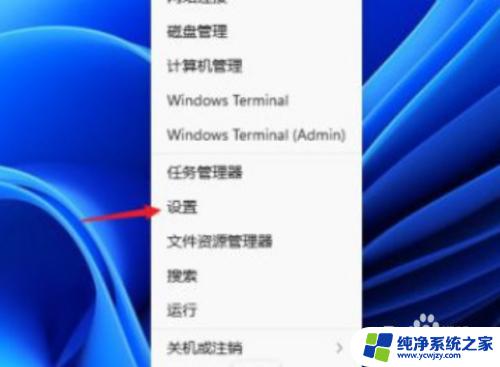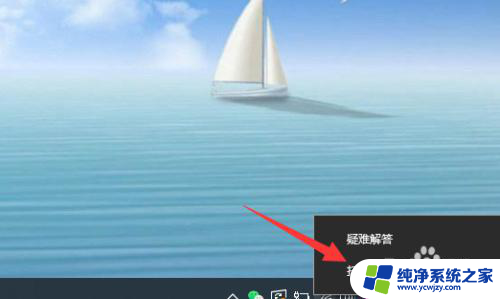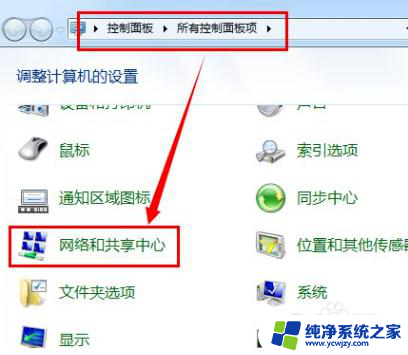win11电脑的ip地址怎么查
在使用Win11电脑时,有时候我们需要查找本机的IP地址来进行一些网络设置或者连接其他设备,查找Win11电脑的IP地址并不困难,只需要简单的几个步骤就能找到。通过这篇文章,我们将介绍如何查找Win11电脑的IP地址,让大家能够轻松地找到所需的信息。随着技术的发展,网络已经成为我们生活中一个不可或缺的部分,了解自己的IP地址对于网络连接和数据传输至关重要。
方法一: 1、 Win11的开始菜单,默认是在 任务栏 中间 位置。 开始菜单打开后,点击设置( 形状像一个齿轮状的图标 ) ;
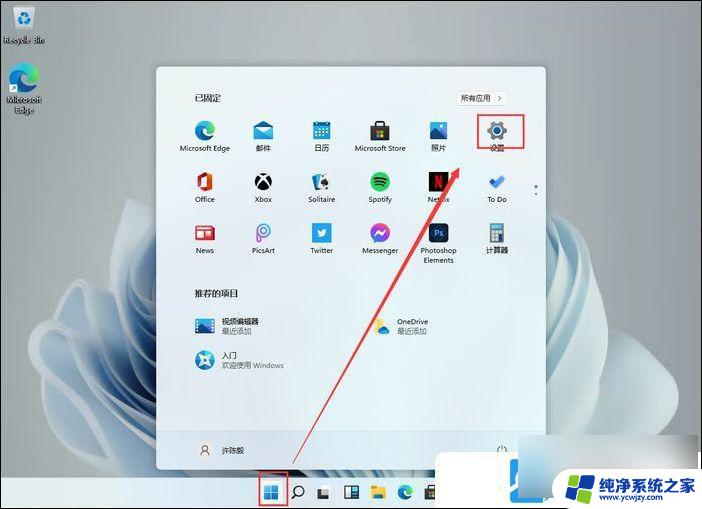
2、Settings (设置)窗口,Windows Settings(Windows 设置)下,点击 Network & Internet;
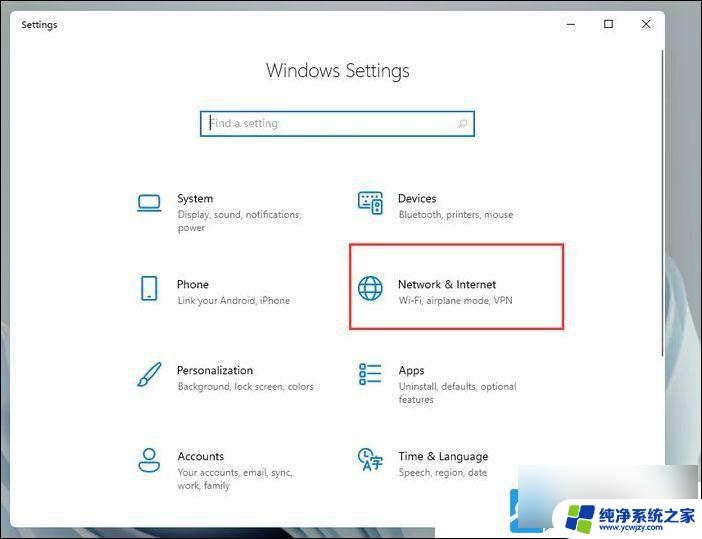
3、 Network & Internet Home? Settings 窗口,左侧点击Status。右侧点击 Properties;
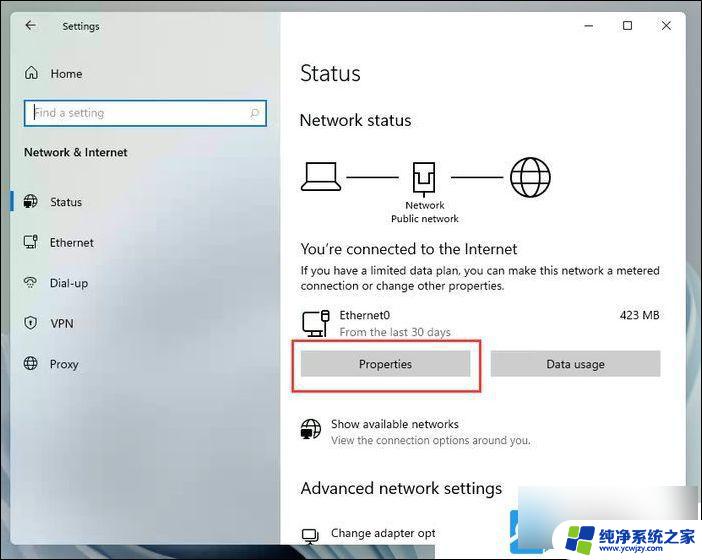
4、 Properties下,就可以查看到 Ipv4 address 和? Ipv4 DNS servers;
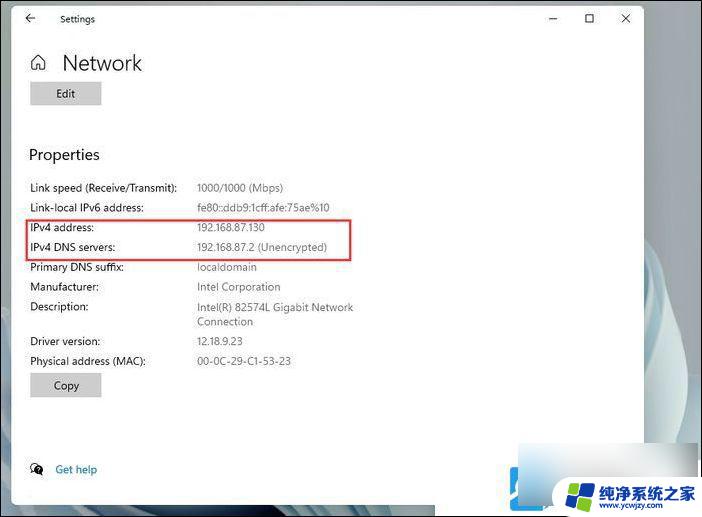
方法二: 1、打开运行(Win+R),输入 cmd 命令,按确定或回车,可以快速打开命令提示符窗口;
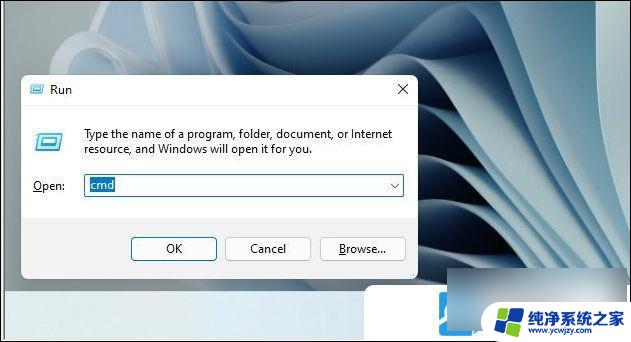
2、命令提示符窗口,输入并回车执行? ipconfig /all 命令;
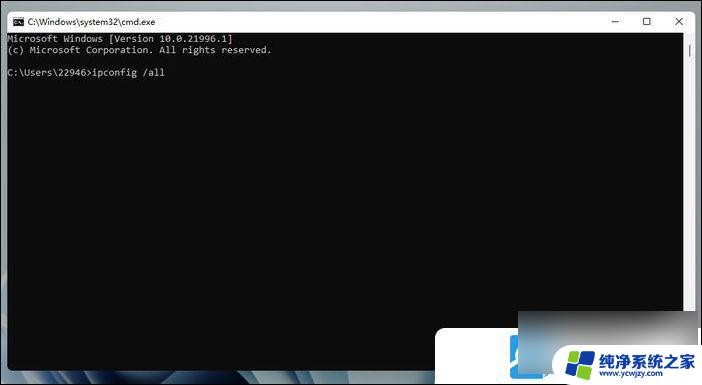
3、然后就可以在系统给出来的信息中,查看到电脑的IP地址了;
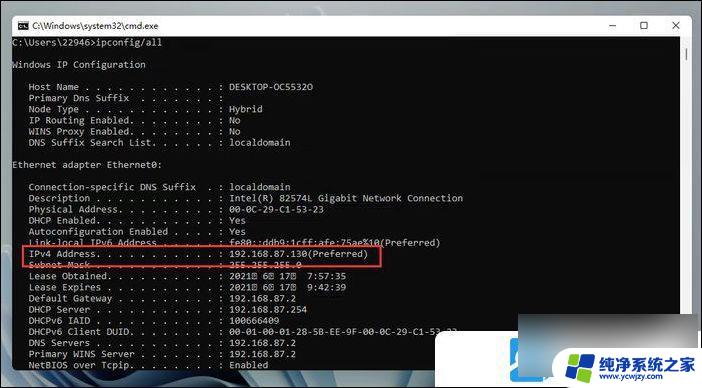
以上是关于如何查找win11电脑的IP地址的全部内容,请参照本文方法处理类似情况,希望对大家有所帮助。