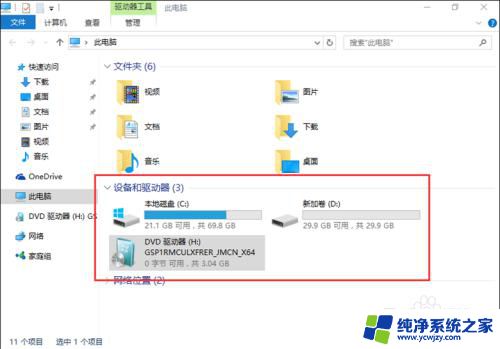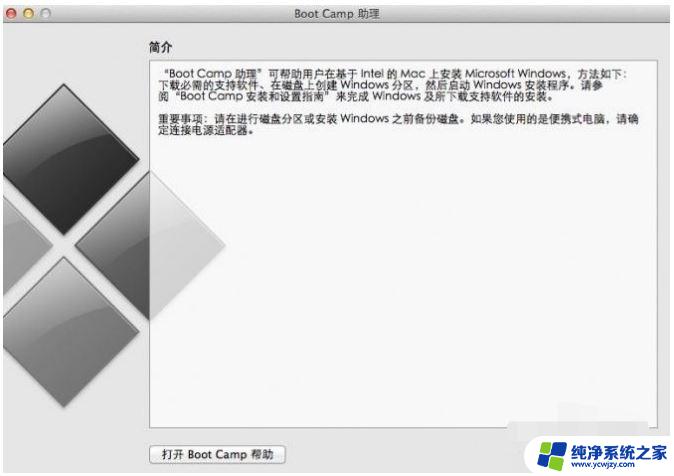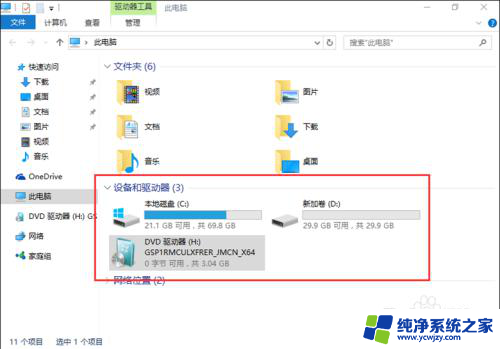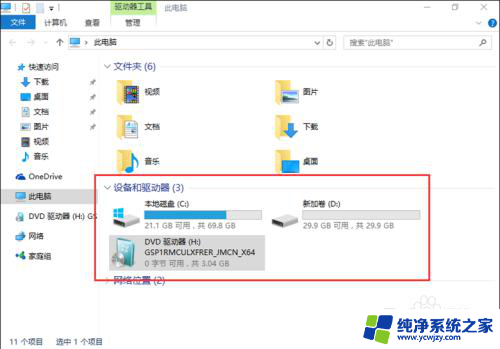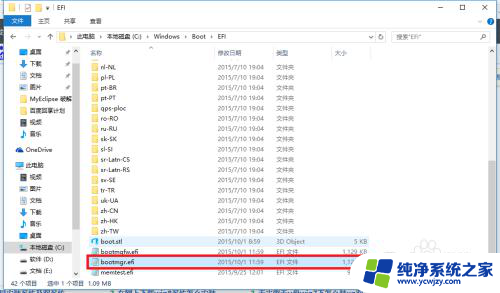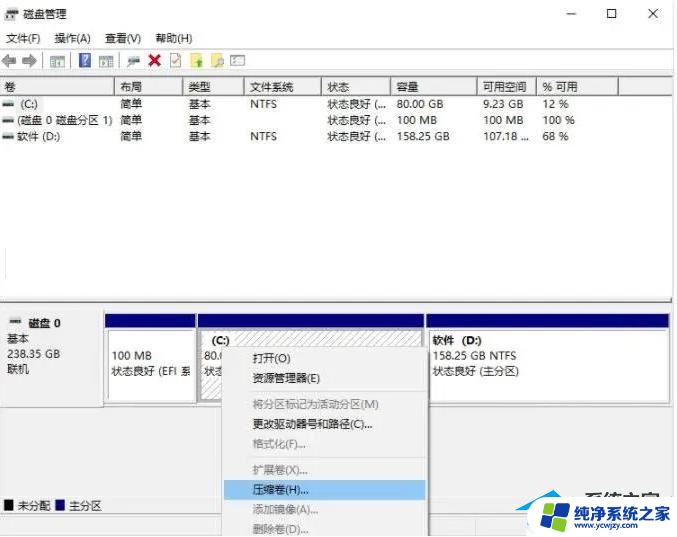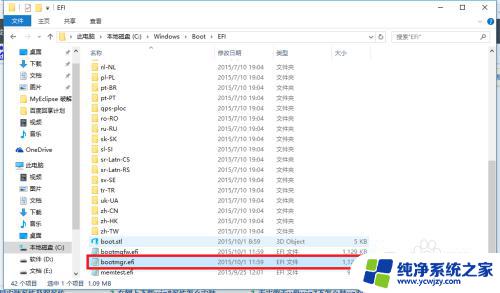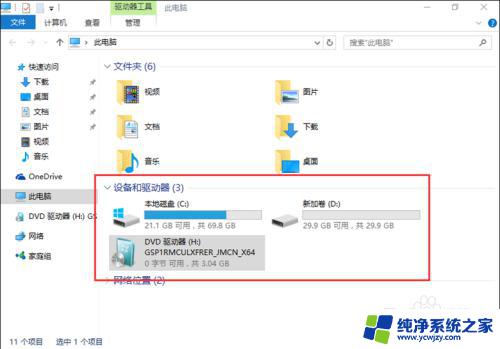win11电脑安装双系统
Win11电脑安装双系统已成为许多用户的热门选择,尤其是对于想要体验Win11新功能又不舍弃Win7的用户,安装双系统可以让用户在同一台电脑上同时使用两个不同版本的Windows系统,实现更多的功能和应用的兼容性。安装双系统并非一件易事,需要用户按照一定的步骤和指南来操作。在本文中我们将为大家提供Win11和Win7双系统安装的图文指南,帮助用户顺利完成双系统的安装过程。
8. 完成此过程后,您将准备好 Windows 10 安装介质。
我们使用的是 Windows 10 ISO,因为 Windows 11 ISO 尚未正式可供下载。
从 Windows 10 安装介质启动并安装 Windows 111. 将 Windows 10 可启动闪存驱动器连接到您的 PC。
2. 重新启动您的 PC,然后按启动菜单键。现在选择要从它启动的闪存驱动器。或者,将 BIOS 中的引导设备更改为您的闪存驱动器。
3. 选择所需的语言并单击立即安装。
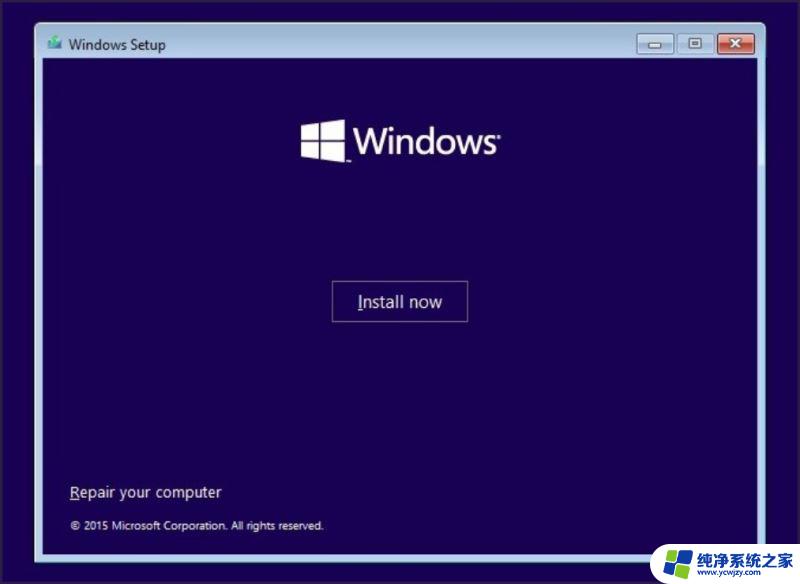
4. 选择您要安装的版本并接受服务条款。
5. 然后,选择自定义:仅安装 Windows(高级)。
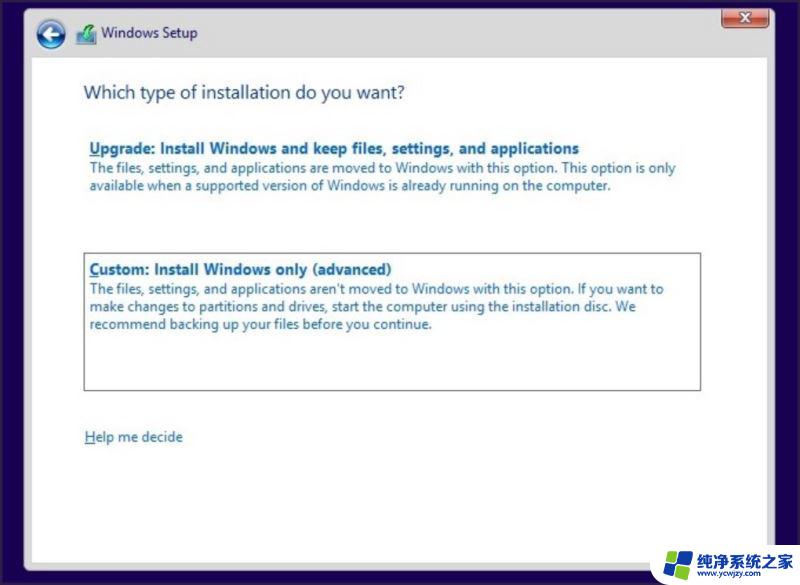
6. 选择您创建的 Windows 11 驱动器。如果您选择了错误的驱动器,您将丢失文件并覆盖您的 Windows 7 安装。
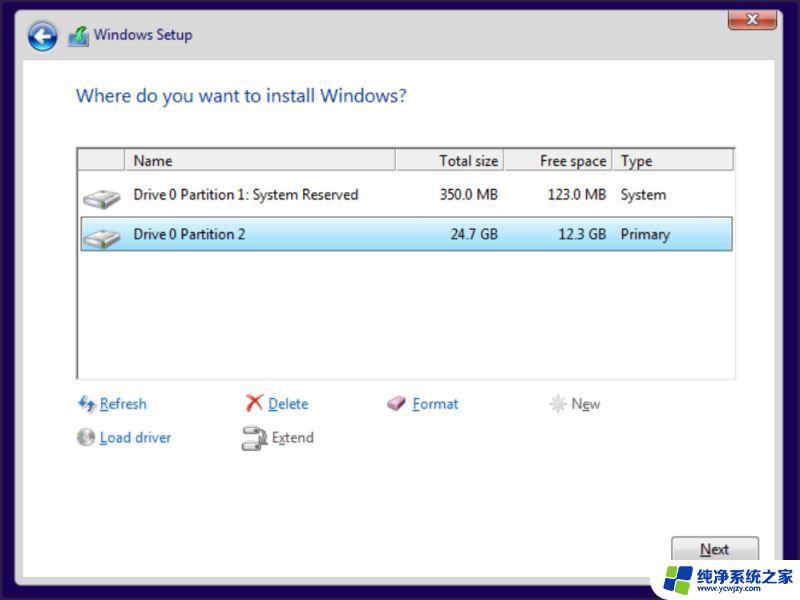
7. 安装现在将开始,所以请等待它完成。然后,您的系统上将运行 Windows 10。
加入 Windows 预览体验计划并安装 Windows 111. 当您的 PC 重新启动时,选择Windows 10。
2. 现在按WindowsKey +I打开设置应用程序。
3. 选择更新和安全。
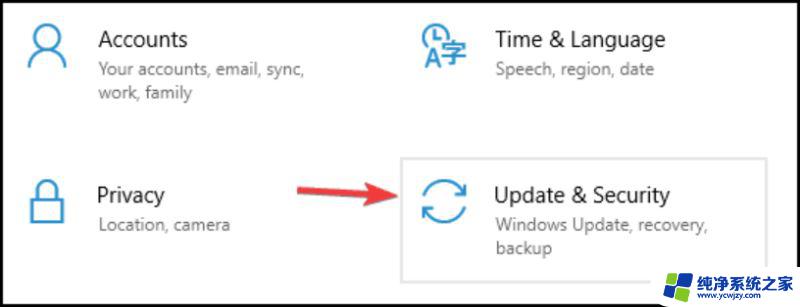
4. 导航到Windows Insider Program,然后单击“入门”按钮。
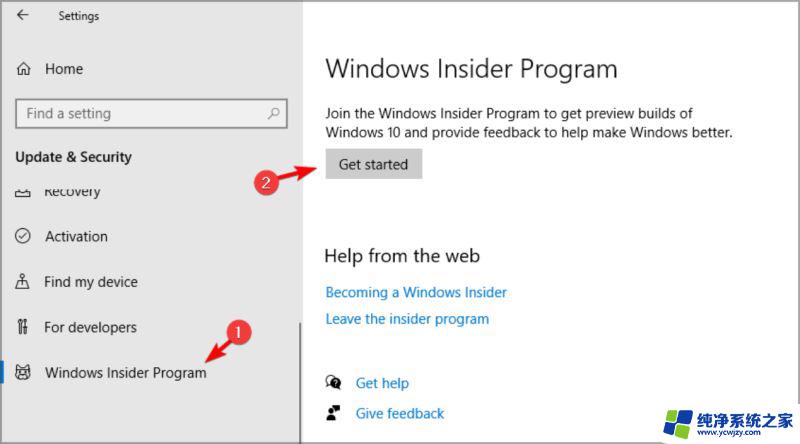
5. 单击链接帐户并输入您的 Microsoft 帐户凭据。
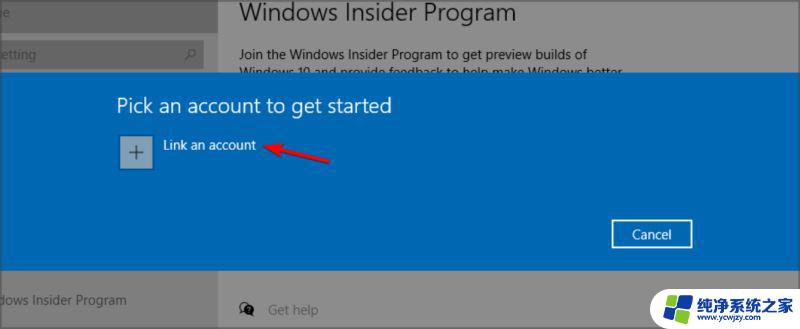
6. 选择开发频道并单击确认按钮。
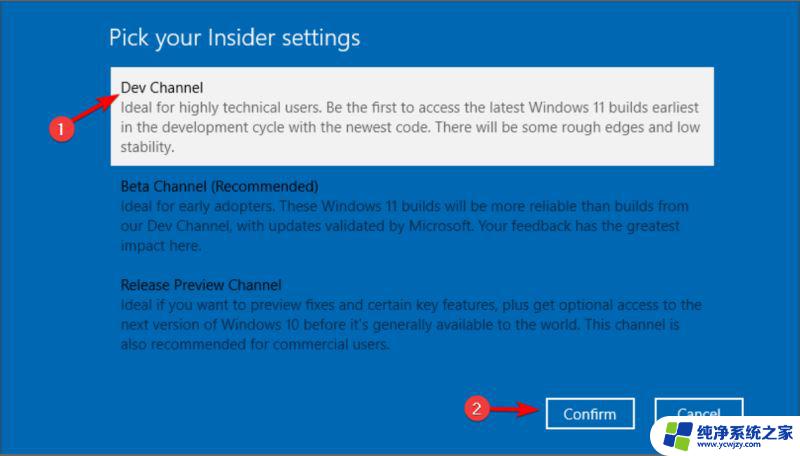
7. 重新启动您的 PC 并再次启动到 Windows 10。
8. 打开设置应用程序,然后再次转到更新和安全。
9. 单击检查更新按钮。
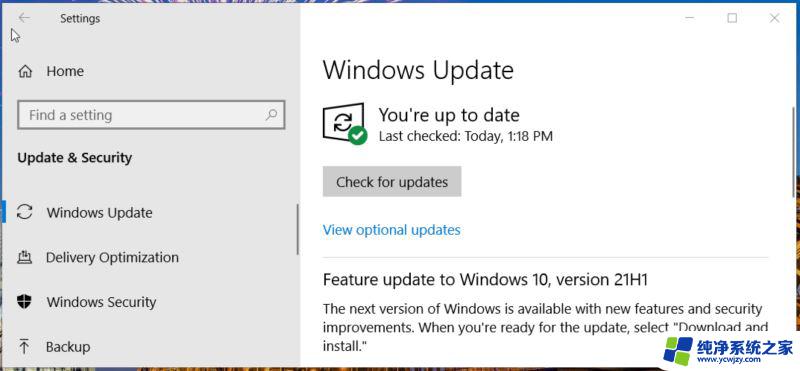
10. Windows 现在将下载 Windows 11 更新。
11. 下载更新后,重新启动 PC 并按照屏幕上的说明进行安装。
推荐阅读:微软向 Beta 频道发布第一个 Win11 预览版 22000.100(附更新修复已知问题汇总)
Win11 Dev Build 22000.65开发预览版推送(附更新修复已知问题汇总)
Win11 Build 10.0.22000.51 预览版ISO镜像下载汇总(苹果M1也可用)
Windows 11 消费者版 (含家庭版 / 专业版 / 专业工作站 / 家庭单语言版)
Windows11 简体中文语言汉化包 完整版
Windows11怎么安装?Windows11系统安装图文教程(附Win11系统镜像文件下载)
Windows11怎么免费激活?Win11一键激活方法汇总(附安装密钥)
Windows11怎么完全汉化?Windows11彻底汉化详细图文教程
如何在电脑PC上启动Windows11和Linux双系统
怎么安装双系统?win10稳定版和win11双系统安装图文教程
以上是win11电脑安装双系统的全部内容,希望这些步骤对有需要的用户有所帮助。