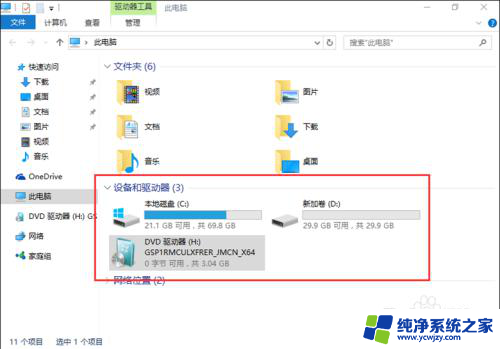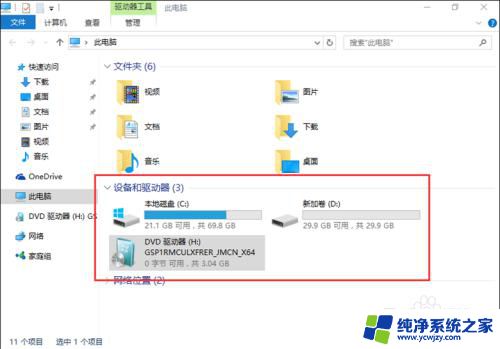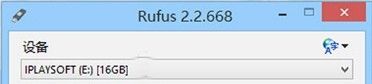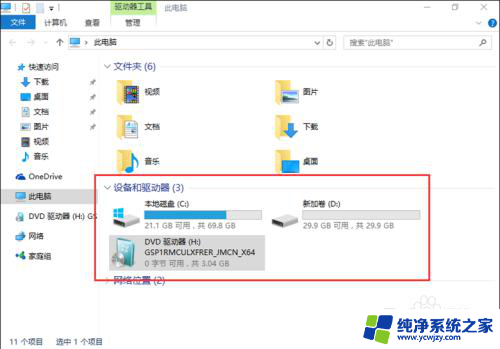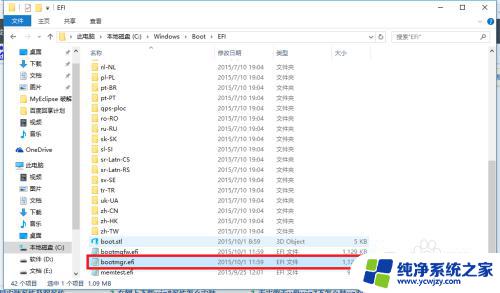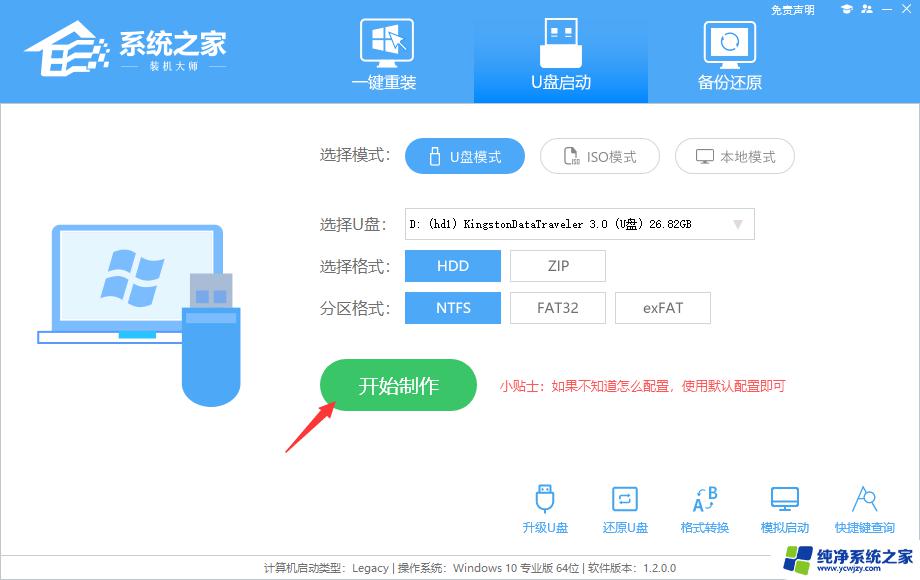一台电脑2个系统 电脑如何安装双系统步骤
一台电脑2个系统,现代科技的快速发展使得电脑成为了我们日常生活中不可或缺的工具之一,有时候我们需要在一台电脑上安装两个不同的操作系统,以满足不同的需求和应用。如何正确地安装双系统呢?在本文中我们将探讨电脑安装双系统的步骤和注意事项。无论是为了工作需要还是为了个人兴趣,掌握正确的安装方法将为我们的电脑使用带来更多的便利和灵活性。
具体步骤:
1.电脑准备至少要有两个磁盘分区,准备好 windows 7 专业版安装文件。
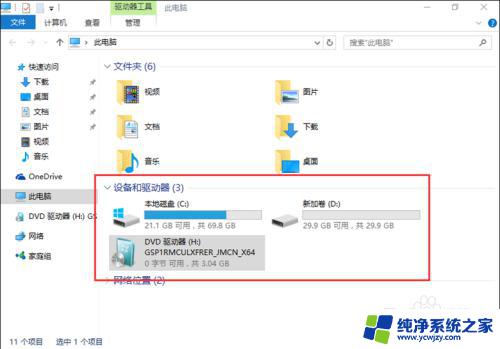
2.双击setup.exe文件,启动windows安装向导。
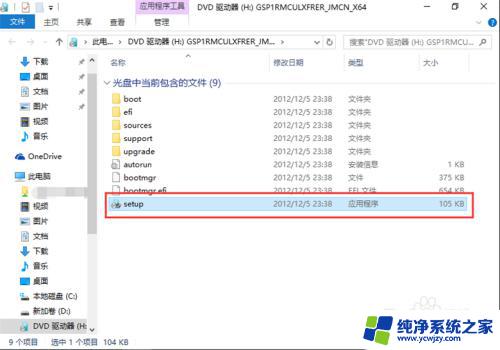
3.点击“现在安装”,开始安装 windows 7 操作系统。
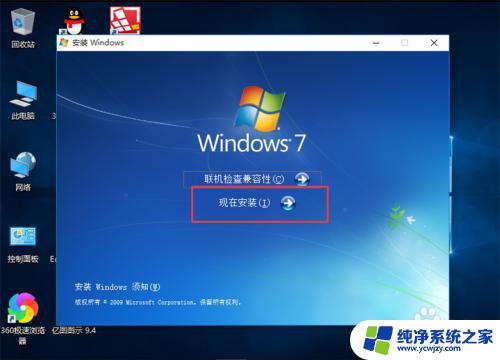
4.在获取安装的重要更新界面,点击“不获取最新安装更新”。
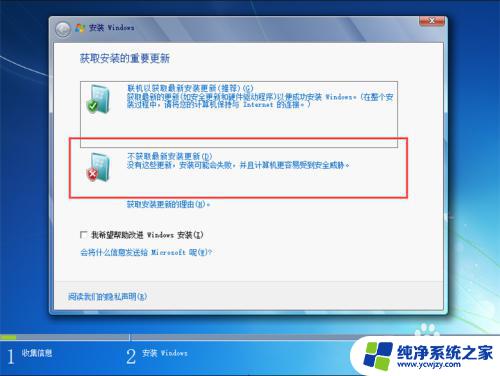
5.在阅读许可条款界面,勾选“我接受许可条款”,点击下一步。
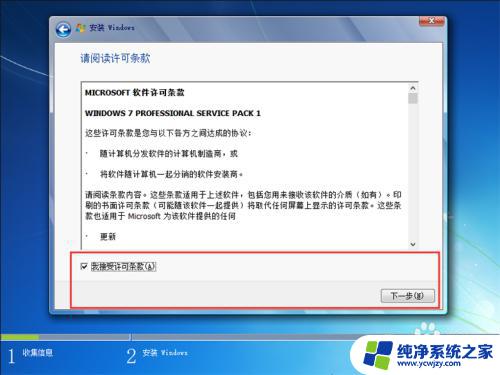
6.在选择安装类型界面,选择安装类型为“自定义(高级)”。注意一定要选择自定义安装。
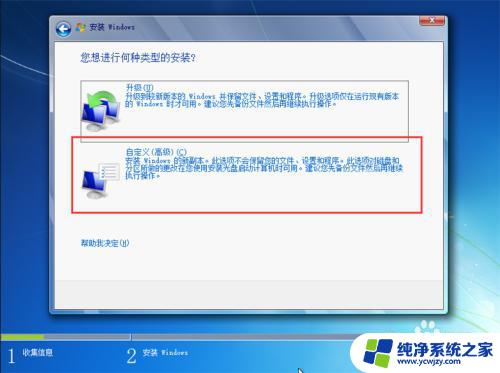
7.在选择安装位置时,要注意不能选择已安装了windows10操作系统的磁盘分区。一定要选择另一个磁盘分区,点击下一步。
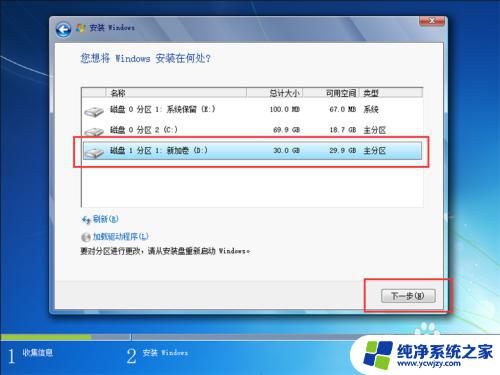
8.耐心等待windows 7自动安装,在安装过程中会自动重启几次,不必理会。
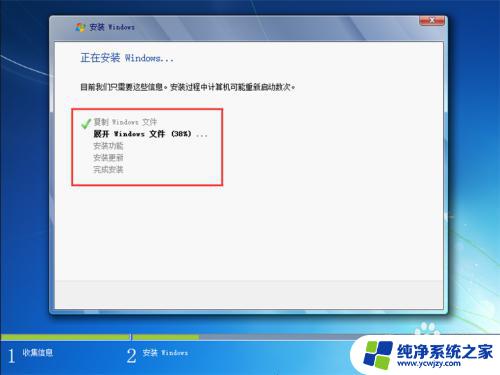
9.windows 7完成安装后,以后启动电脑时。会进入windows启动管理器界面,列出了所有已安装的操作系统,选择其中一个进入即可。
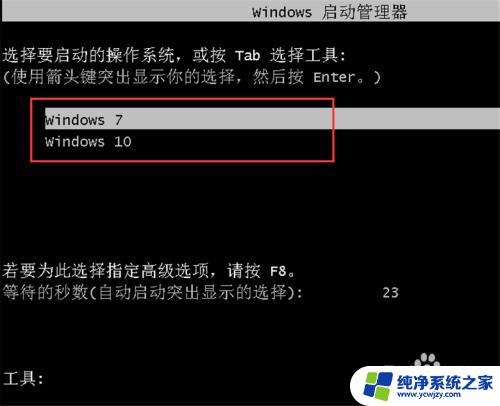
以上就是一台电脑2个系统的全部内容,碰到同样情况的朋友们赶紧参照小编的方法来处理吧,希望能够对大家有所帮助。