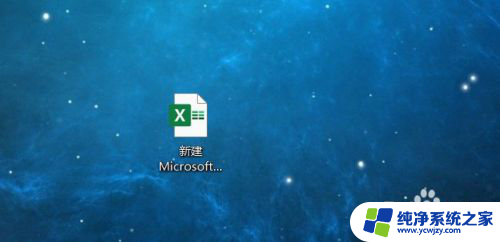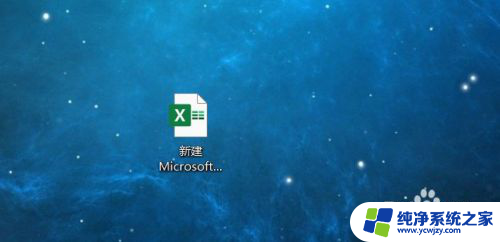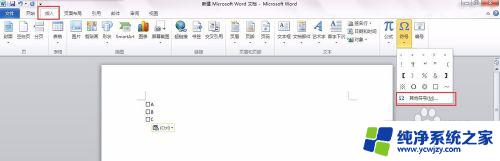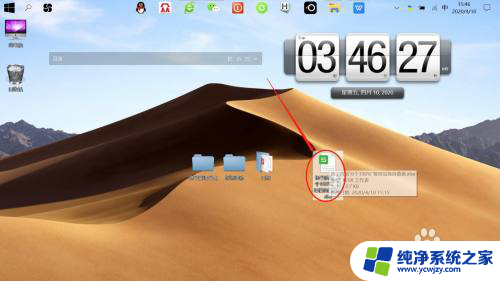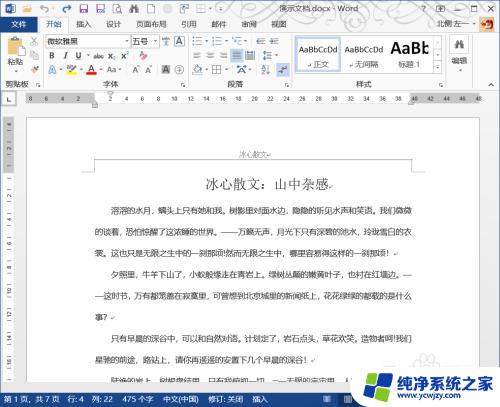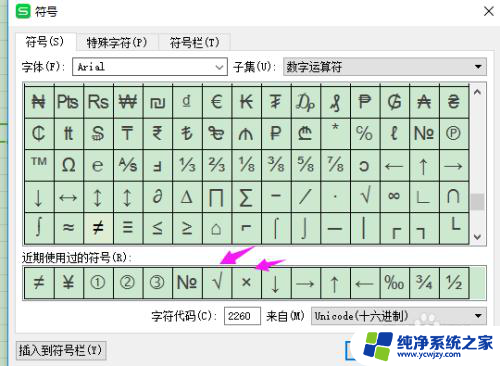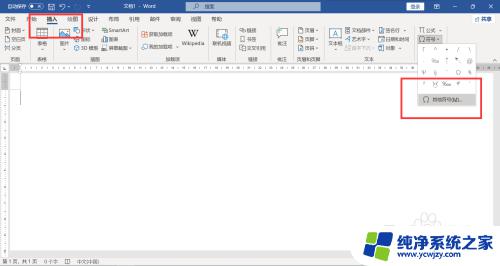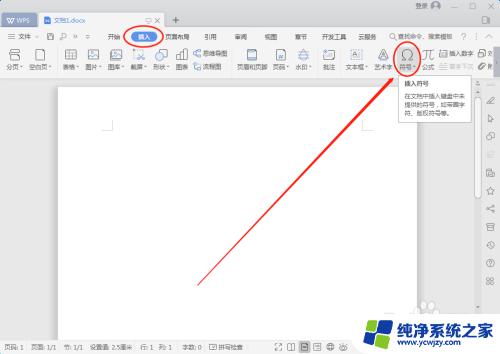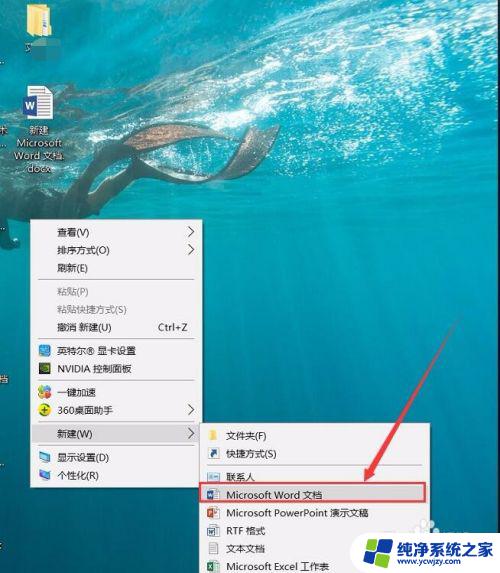word文档怎么添加勾选框 Word怎么制作可勾选的方框
更新时间:2024-03-30 15:46:42作者:jiang
在使用Word文档时,有时候我们需要添加一些勾选框来方便记录和勾选任务或事项,Word提供了简单的方法来制作可勾选的方框,让我们能够轻松地完成任务清单或表格。通过简单的操作,我们可以在文档中插入勾选框,并根据需要进行勾选或取消勾选,从而更加高效地管理我们的工作和任务。利用这些可勾选的方框,我们可以更加方便地跟踪任务的完成情况,提高工作效率和整体组织能力。
步骤如下:
1.首先打开我们的Word文件,可以在新建一个Word文档。电脑上没有的话,需要先下载一个。
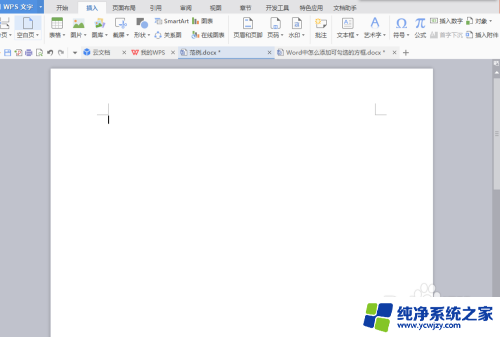
2.在Word文档中,点击开始菜单旁边的插入菜单。在插入菜单的右边可以看到有个符号的选项,我们点击符号,选择最下方的自定义符号中的空白方框。
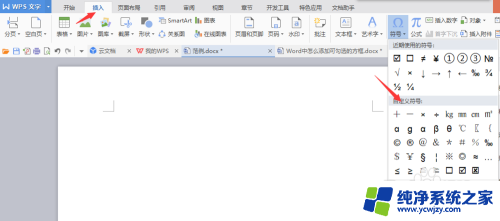
3.这时我们看到在Word中已经有空白方框了,根据自己的需要排放到Word中。
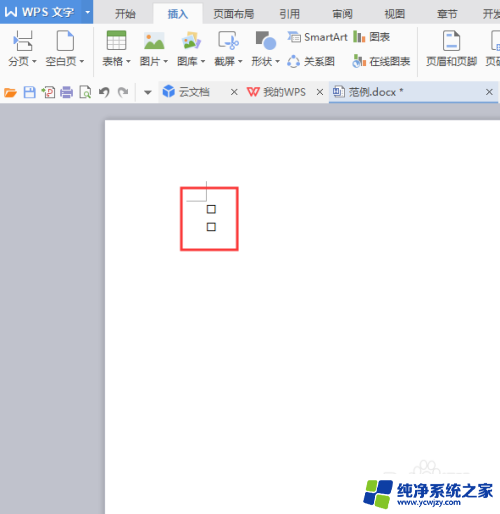
4.点击空白方框,你会看到看到很神奇的一幕。在空白方框中自动出来了已勾选的对号,这就是可勾选的方框了。
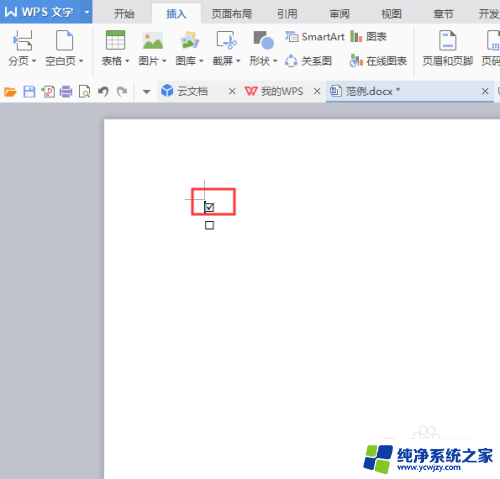
以上就是关于如何在word文档中添加勾选框的全部内容,如果您遇到相同情况,可以按照以上方法来解决。