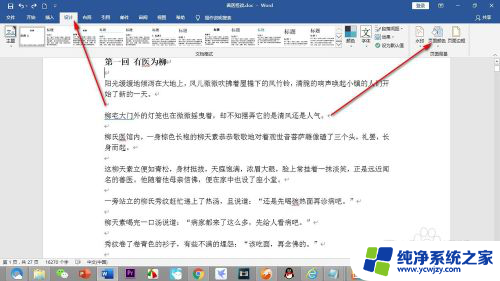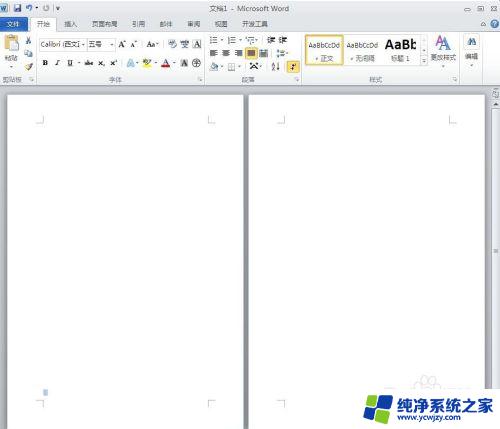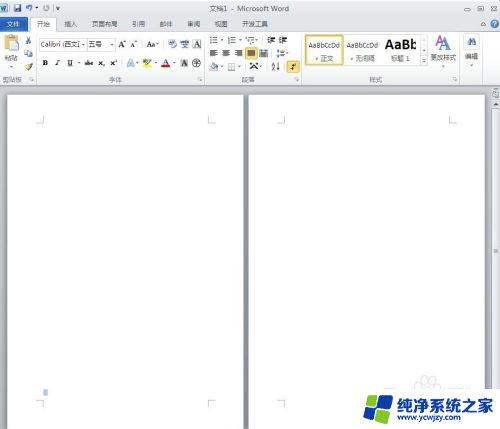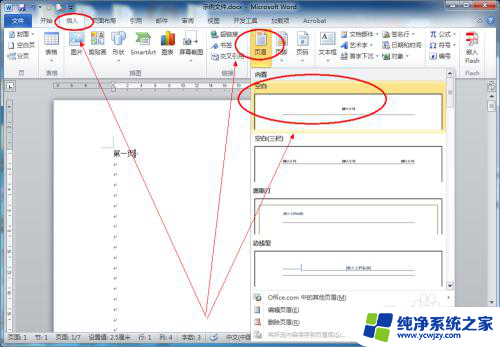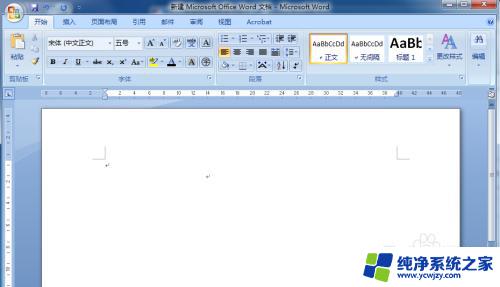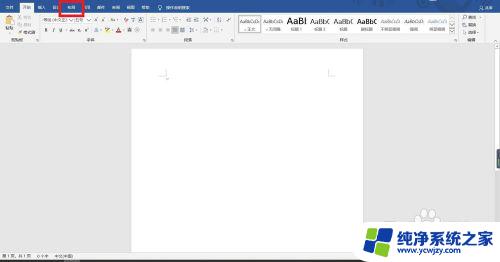word页面设置怎么设置
Word是一个功能强大的文字处理软件,通过合理设置页面参数可以让我们更好地进行文档编辑和排版,在使用Word时,我们需要注意页面设置的步骤,包括设置纸张大小、页边距、页面方向等。正确的页面设置不仅可以提高文档的美观程度,还能让我们更方便地进行打印和阅读。下面我们来看一下Word页面设置的具体步骤。
具体步骤:
1.首先我们打开Word软件,为了方便演示。我们新建一个word文档,然后在文档中输入对应的内容,如下图所示。
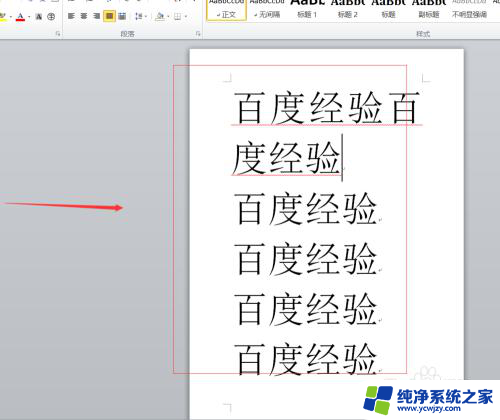
2.之后我们点击上方的页面布局-页边距-自定义边距,即可进入页面设置界面,如下图所示。
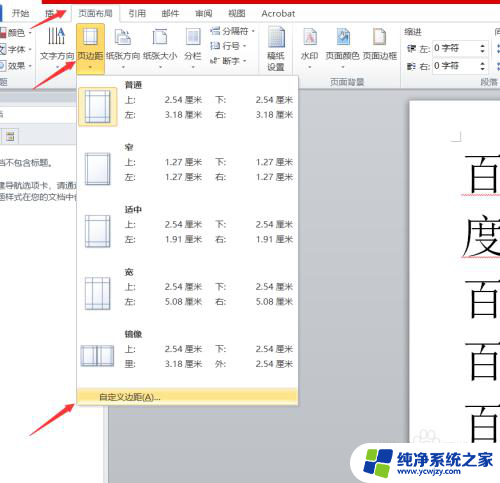
3.进入页面设置之后,我们可以看到页面设置主要包括页边距,纸张,版式等。首先为大家讲解设置页边距,页边距主要是对打印区域的上下左右边距进行一个设置。如下图所示。
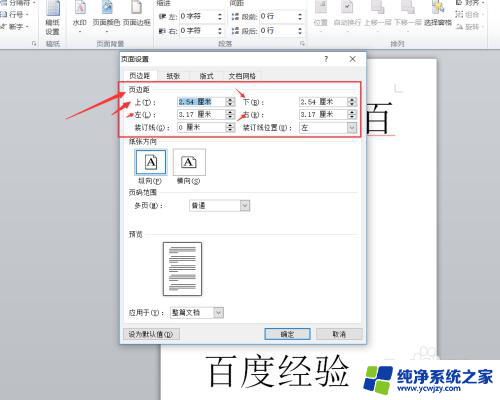
4.然后我们继续进行页边距设置,设置纸张的方向和页码范围。一般纸张方向为纵向,页码范围一般是为普通,也可以选择对称页边距,如下图所示
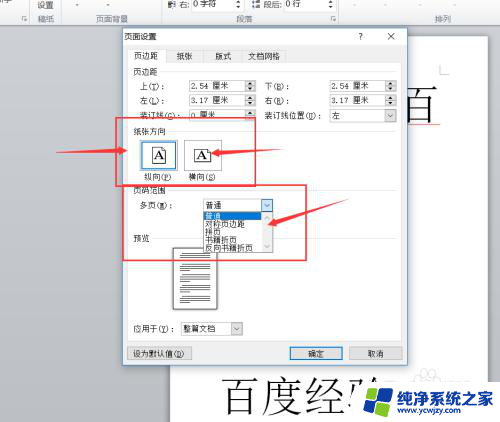
5.接着我们设置纸张,纸张的大小一般为a4纸,也可以使用信纸和a3纸,这个根据需要来进行选择,如下图所示。
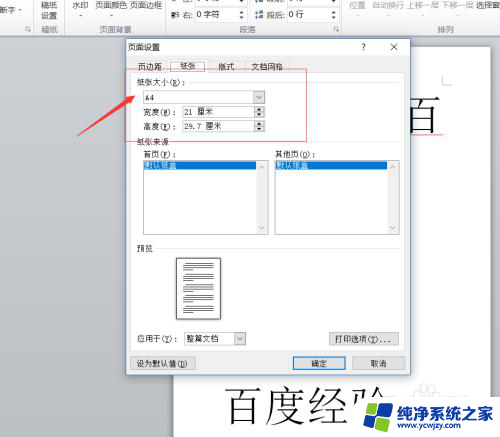
6.再接着我们设置版式,版式主要设置节的起始位置,也可以对页眉页脚进行设置。设置奇偶页不同,或者首页不同,为奇偶页设置不同的页边距也是可以的,如下图所示。
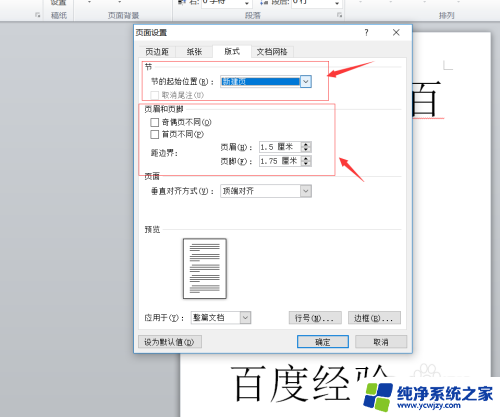
7.最后到我们都设置完成之后,我们点击预览。就可以看到预览的效果,如果确定无误之后,我们点击确定即可,这样整个设置就完成了,如下图所示。
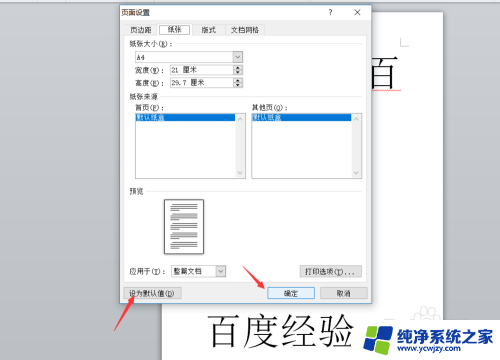
8.好了,今天的word页面设置怎么设置教程就为大家介绍到这里,希望对大家有所帮助,祝大家工作顺利!
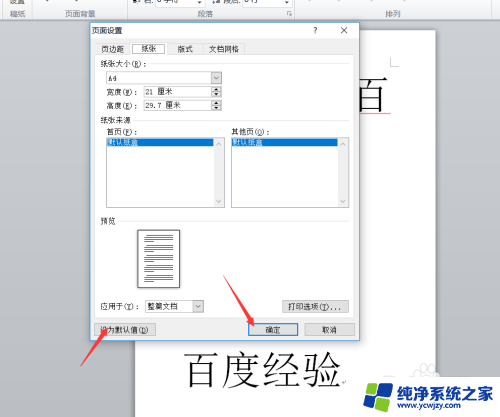
以上就是word页面设置怎么设置的全部内容,还有不懂得用户就可以根据小编的方法来操作吧,希望能够帮助到大家。