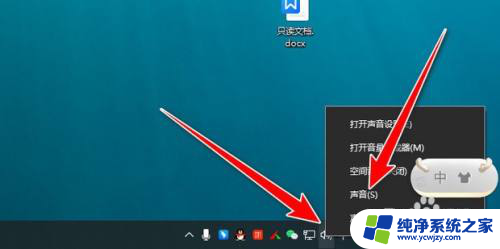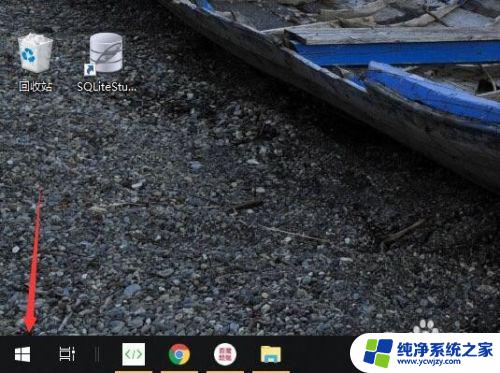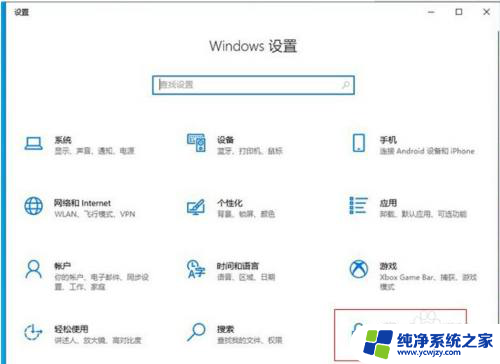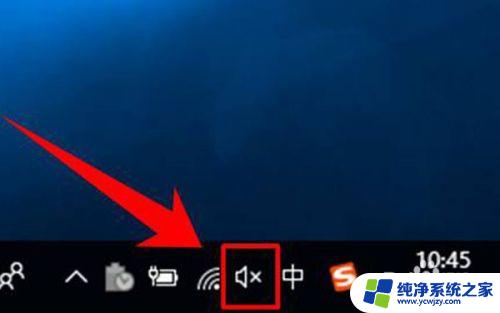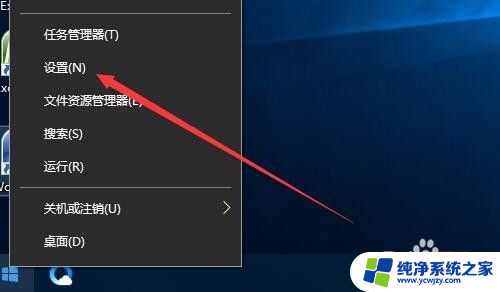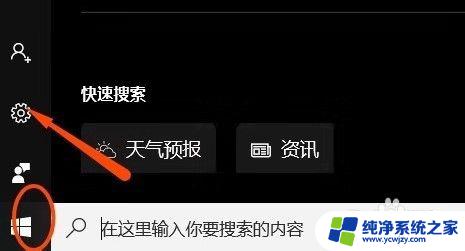win10系统的麦克风 Win10麦克风设置技巧
更新时间:2023-10-07 11:04:24作者:xiaoliu
随着科技的不断发展,Windows 10操作系统的使用越来越广泛,而在使用Win10系统时,麦克风的设置成为了一个重要的问题。无论是进行语音通话、语音识别还是语音录制,一个良好的麦克风设置能够极大地提升用户的使用体验。本文将为大家介绍Win10系统中麦克风的设置技巧,帮助大家快速解决可能遇到的问题,并提供一些实用的技巧,让您的语音交流更加顺畅高效。无论您是新手还是经验丰富的用户,相信这些技巧都能帮助您更好地使用Win10系统的麦克风功能。
具体步骤:
1首先,右键点击“开始”菜单。然后点击“设备管理器”,查看“声卡驱动”是否正常。 2如有异常,可单击“更新驱动程序”或“卸载设备”,重新下载驱动。
2如有异常,可单击“更新驱动程序”或“卸载设备”,重新下载驱动。 3接下来左键点击“开始”菜单,点击“设置”图标,点击“隐私”。
3接下来左键点击“开始”菜单,点击“设置”图标,点击“隐私”。 4在左侧列表中点击“麦克风”,确认这里的开关为开启状态。并在下方的列表中选择允许麦克风访问的应用。
4在左侧列表中点击“麦克风”,确认这里的开关为开启状态。并在下方的列表中选择允许麦克风访问的应用。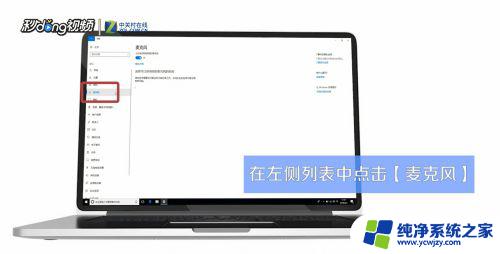 5然后,右键点击任务栏右下角的“音量”图标,点击“录音设备”。
5然后,右键点击任务栏右下角的“音量”图标,点击“录音设备”。 6如果“立体声混音”为开启状态,则右键点击。选择“禁用”,右键点击“麦克风”,点击“属性”。
6如果“立体声混音”为开启状态,则右键点击。选择“禁用”,右键点击“麦克风”,点击“属性”。 7点击“级别”选项卡,将滑块拖到最右边,点击“确定”。
7点击“级别”选项卡,将滑块拖到最右边,点击“确定”。 8最后对着麦克风说话,如果右侧的竖条有变化,说明麦克风正常。
8最后对着麦克风说话,如果右侧的竖条有变化,说明麦克风正常。
以上是关于Win10系统的麦克风的全部内容,如果你遇到相同的问题,请参考本文提供的方法,希望这些方法能对你有所帮助。