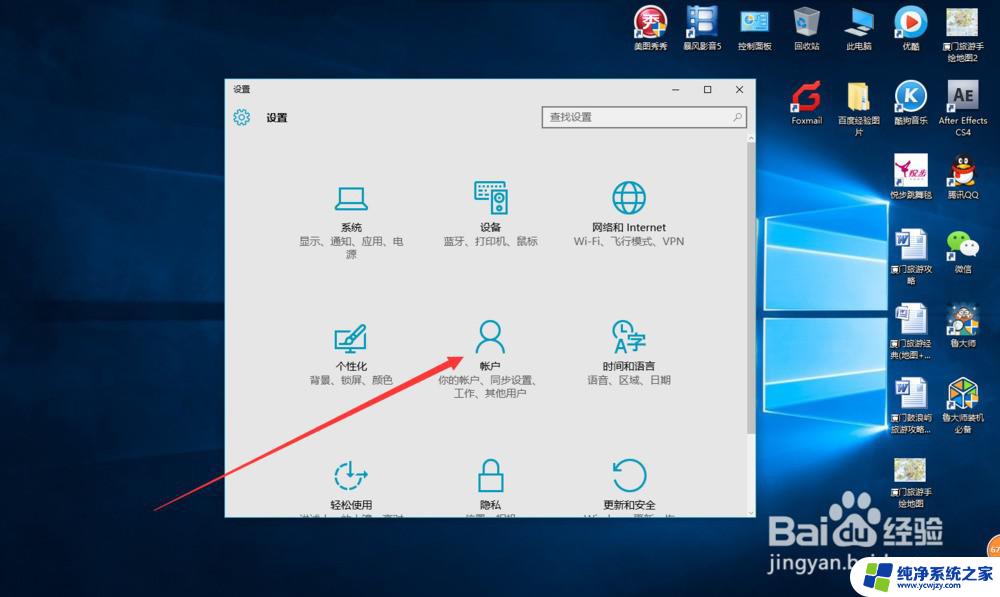怎么设置我的电脑图标在桌面 win10设置桌面显示我的电脑的方法
更新时间:2023-11-16 14:45:31作者:jiang
怎么设置我的电脑图标在桌面,随着科技的不断进步和普及,电脑已经成为我们日常生活中必不可少的工具之一,在使用电脑的过程中,我们经常需要访问各种文件和文件夹,而在桌面上设置我的电脑图标可以让我们更方便地打开所需的文件和文件夹。在Windows 10系统中,设置桌面显示我的电脑的方法非常简单。只需按照以下步骤操作,即可轻松实现。
方法如下:
1.首先,第一次进行安装的win10系统中显示了一个没有显示电脑图标的。

2.进行再系统桌面中,进行右键弹出了下拉菜单选中为 个性化 的选项。
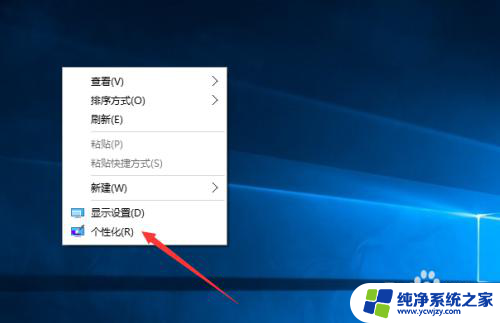
3.进入到了个性化的界面当中,进行选中列表中的 主题 的选项。
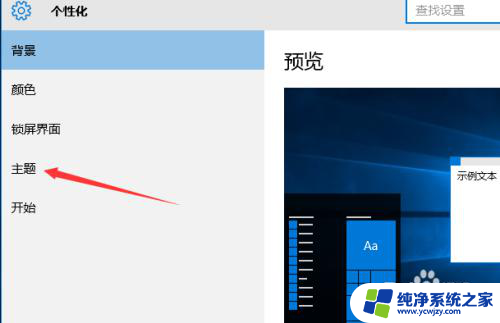
4.进入到了主题的选项之后,进行选中 桌面图标设置 的选项。
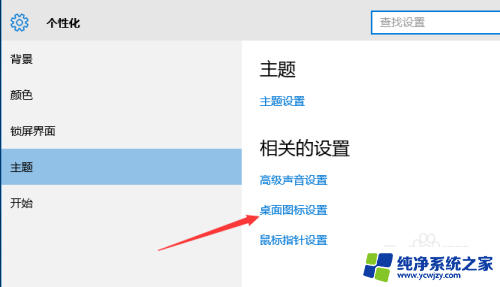
5.这样就会弹出了一个桌面图标设置的界面,进行勾选上 计算机 的选项。
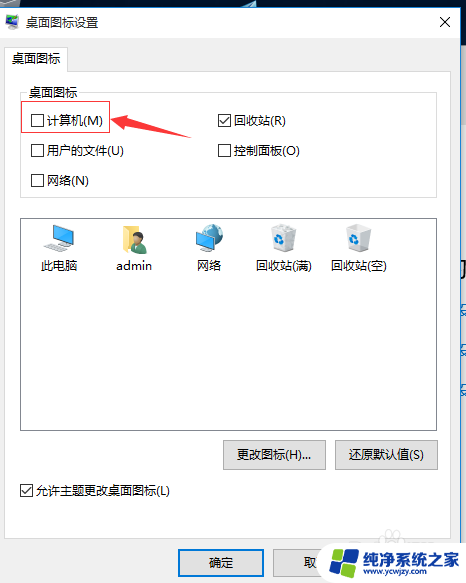
6.勾选上了计算机之后,进行点击 确定来保存当前设置。
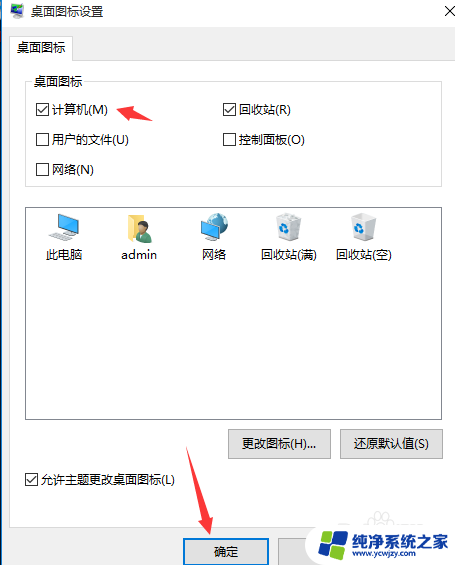
7.这样在当前中的系统桌面中 显示了我的电脑图标。

以上就是如何在桌面上设置我的电脑图标的全部内容,如果有不明白的用户,可以参考小编的步骤进行操作,希望对大家有所帮助。