win10设置我的电脑 win10如何设置桌面显示我的电脑
如今电脑已经成为了人们生活中不可或缺的一部分,而在众多操作系统中,Windows 10无疑是最受欢迎的选择之一。对于刚刚接触Windows 10的用户来说,如何设置桌面显示我的电脑可能是一个让人费解的问题。事实上通过简单的步骤和设置,我们可以轻松地将我的电脑图标添加到桌面,方便快捷地访问我们的电脑文件和驱动器。接下来我们将详细介绍如何在Windows 10中设置桌面显示我的电脑,让您的电脑操作更加便利与高效。
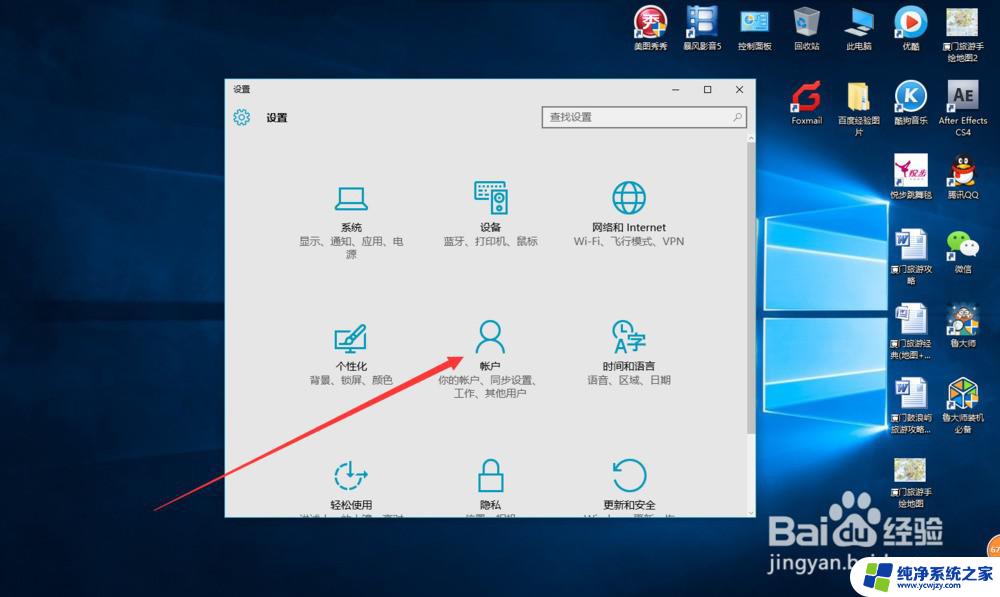
一、win10系统桌面显示我的电脑:
第一种方法:
首先,我们可以看到桌面上面没有我的电脑。我们在桌面空白处点击右键,选择“个性化”。然后选择“更改桌面图标”,在相应位置,将“计算机”勾选,然后点击“应用”-"确定"。我们回到桌面上面,我们可以看到“这台电脑”,已经在桌面上显示出来了,这里不是快捷方式。
第二种方法:
我们点开“回收站”,然后可以点向上的那个箭头。或者直接点击旁边的桌面。进入桌面。win10如何显示我的电脑在桌面。我们看到桌面上面有“这台电脑”,我们可以直接将他拖到桌面就OK了。这种方法是建立快捷方式,桌面上显示的是“这台电脑-快捷方式”。
二、win10系统桌面的使用:
win10是比较有特色的功能多桌面,可以把程序放在不同的桌面上从而让你的工作更加有条理。对于 办公室 人员是比较实用的。办公一个桌面,娱乐一个桌面,下面是win10系统的使用方法。
在任务栏上找到相应的图标。此时会提示你添加桌面,点击那个+就可以加多个桌面。看自己的需要加桌面的个数。点击一个桌面然后使用相关的程序。以后这些程序就会在这个桌面上显示。互不干涉,如果有几个办公程序可以放在一个桌面。
不同的桌面还可以把程序放到另一人桌面中去。在一个桌面上的一个程序上点右键然后就可以看到相应的效果。移动到桌面。
以上就是win10设置我的电脑的全部内容,如果还有不懂的用户可以根据小编的方法来操作,希望能够帮助到大家。















