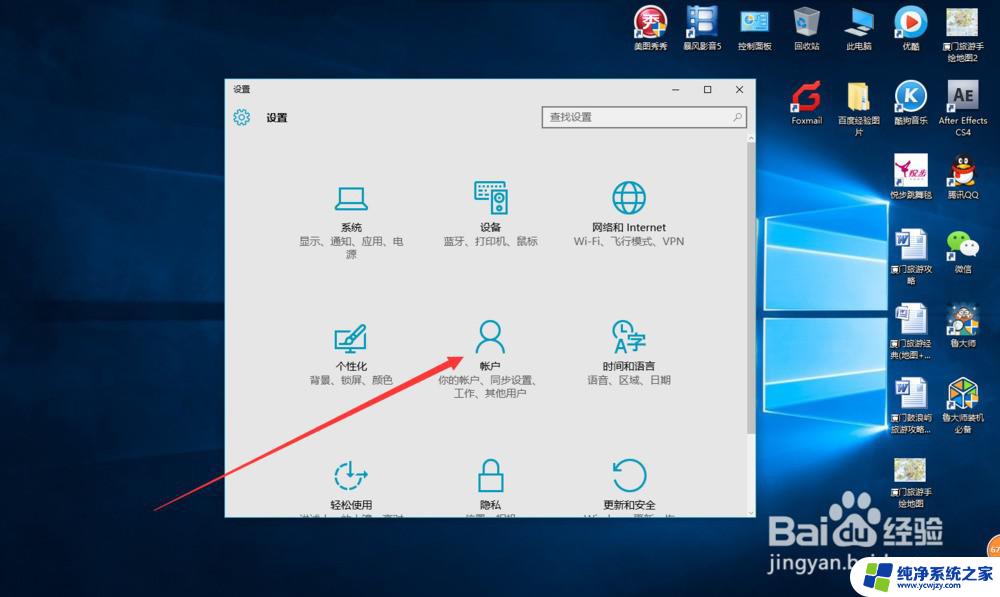win10设置显示我的电脑 在Win10中如何设置我的电脑显示在桌面上
更新时间:2023-12-09 11:00:15作者:jiang
在Win10中,我的电脑是我们日常使用电脑时经常需要打开的一个重要工具,在默认情况下,Win10并不会将我的电脑显示在桌面上,这给我们带来了一些不便。幸运的是我们可以通过简单的设置来解决这个问题。只需按照以下步骤,就能够轻松地将我的电脑显示在桌面上,方便我们随时访问和管理电脑中的文件和文件夹。让我们来看看具体的设置方法吧!
步骤如下:
1.首先,第一次进行安装的win10系统中显示了一个没有显示电脑图标的。

2.进行再系统桌面中,进行右键弹出了下拉菜单选中为 个性化 的选项。
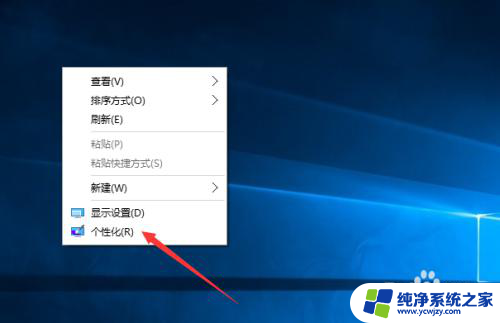
3.进入到了个性化的界面当中,进行选中列表中的 主题 的选项。
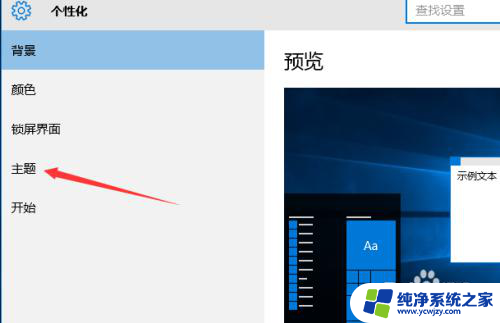
4.进入到了主题的选项之后,进行选中 桌面图标设置 的选项。
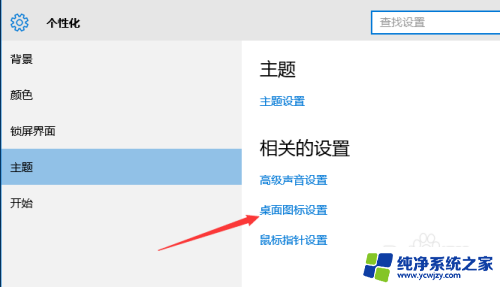
5.这样就会弹出了一个桌面图标设置的界面,进行勾选上 计算机 的选项。
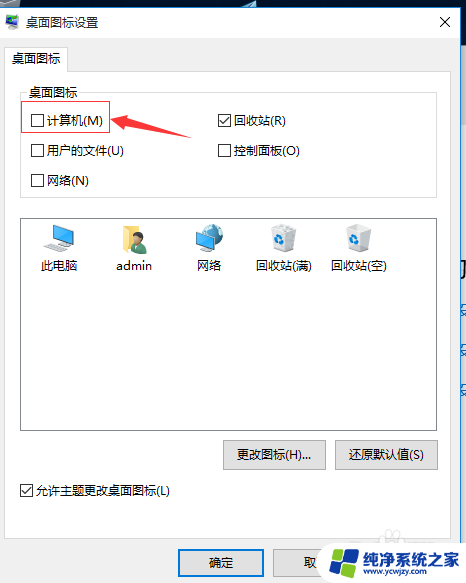
6.勾选上了计算机之后,进行点击 确定来保存当前设置。
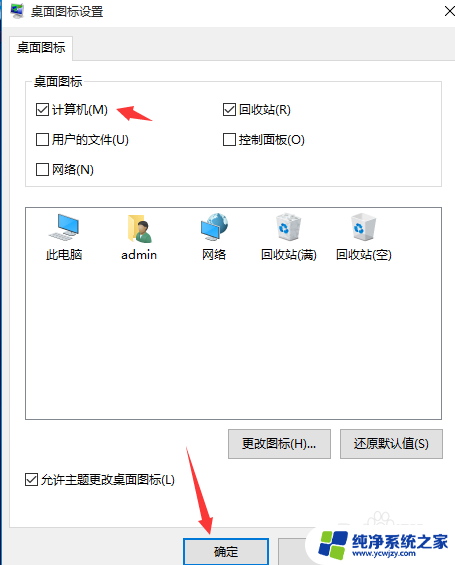
7.这样在当前中的系统桌面中 显示了我的电脑图标。

以上就是Win10设置显示我的电脑的全部内容了,如果您遇到相同的问题,可以按照本文中介绍的步骤进行修复,希望本文对您有所帮助,谢谢。