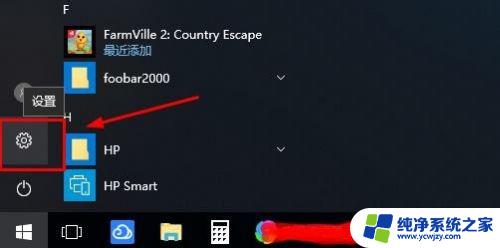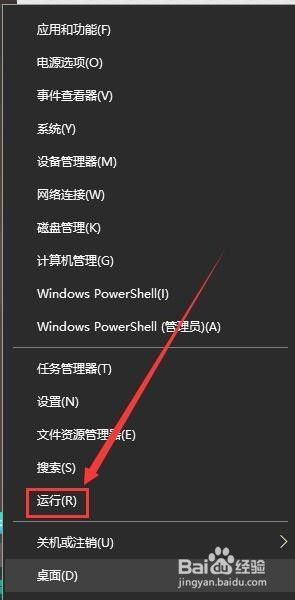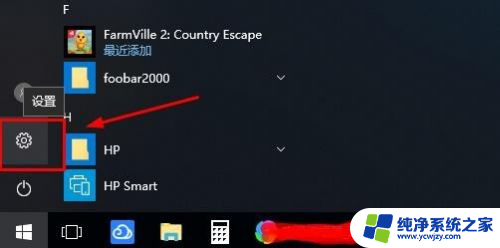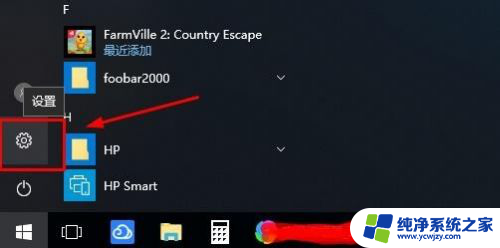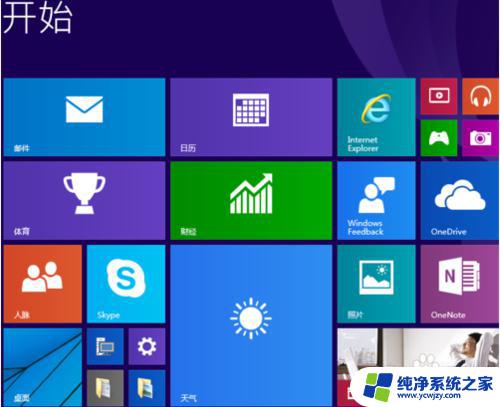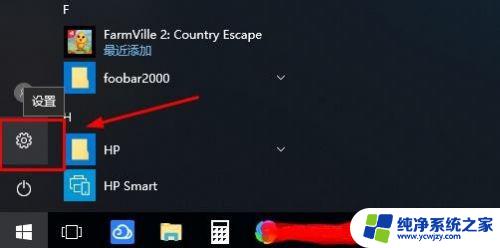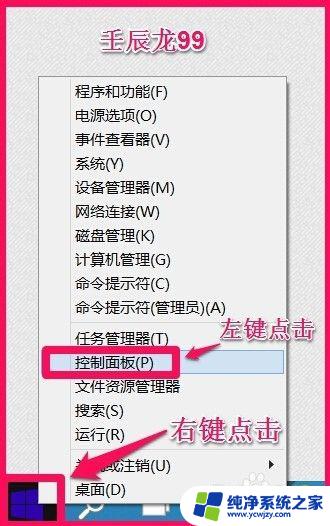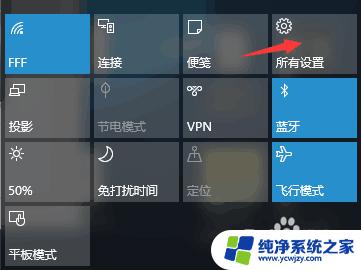windows10登陆密码怎么取消
更新时间:2024-10-10 14:46:28作者:jiang
在日常使用Windows 10系统时,我们经常需要输入登录密码来保护个人信息的安全,但有时候我们可能觉得输入密码太麻烦,想要取消或者关闭登录密码。究竟如何取消Windows 10系统的登录密码呢?如何关闭Windows 10系统的登录密码呢?接下来我们将介绍具体的操作步骤,让您轻松实现取消或关闭登录密码的目标。
方法如下:
1.点击电脑左下角“开始菜单”,点击“设置”,如图所示
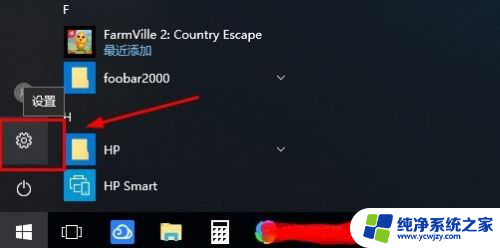
2.在设置界面,点击“账户”,
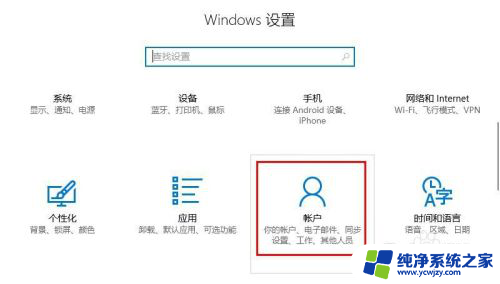
3.在账户界面左侧点击“登录选项”选项卡,在右侧点击“密码”下点击“更改”
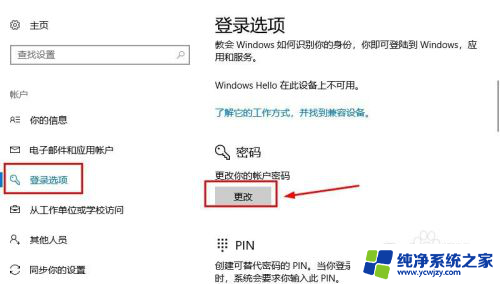
4.在更改界面,输入“当前密码”并点击“下一步”,
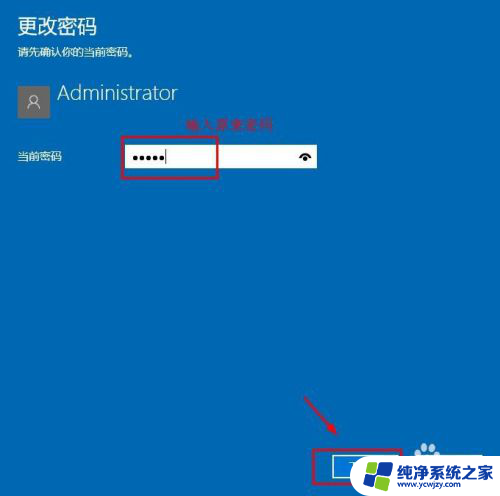
5.在更改密码页面中,不要输入密码。保持空白,直接点击“下一步”,如图所示
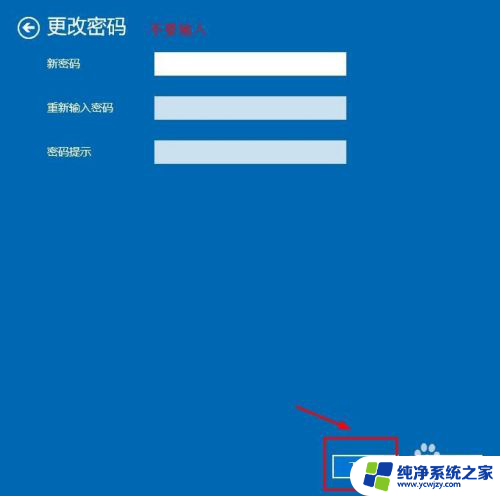
6.接下来点击“完成”,等待电脑自动更改清除密码,如图所示
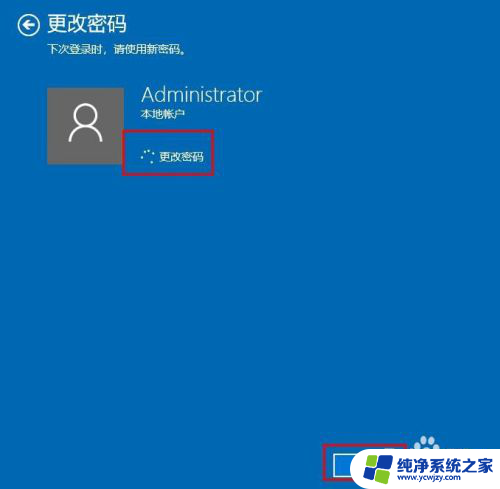
7.这样登陆密码就取消了;如果想要再次添加密码,点击“添加”即可,如图所示
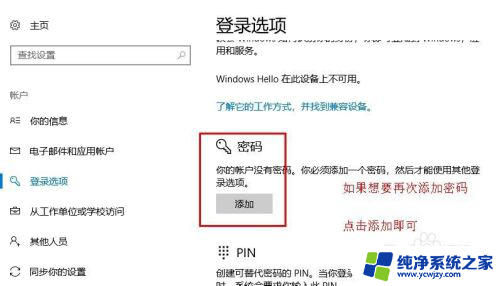
8.以上就是win10系统怎么取消登录密码操作方法,希望可以帮助到大家。
以上就是Windows 10登录密码取消的全部内容,如果您遇到这种情况,不妨根据以上方法尝试解决,希望对大家有所帮助。