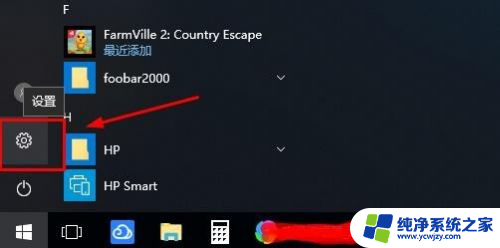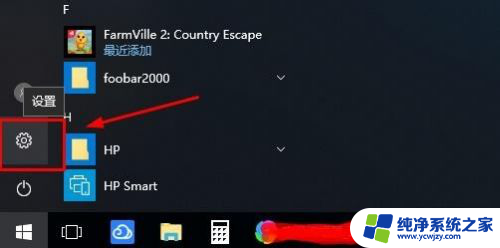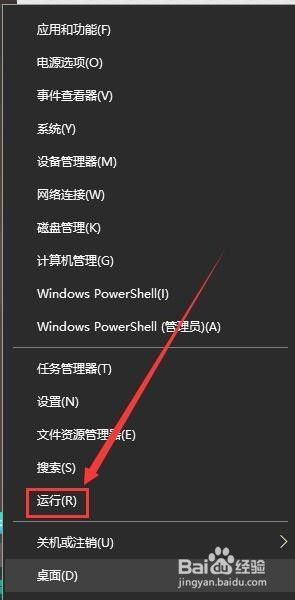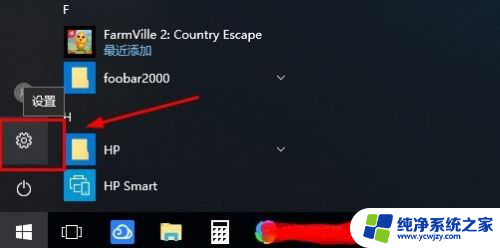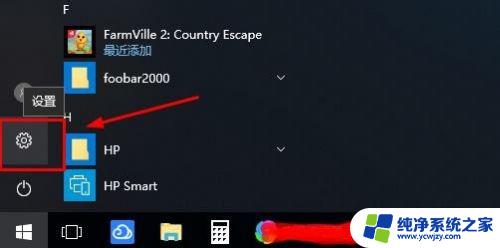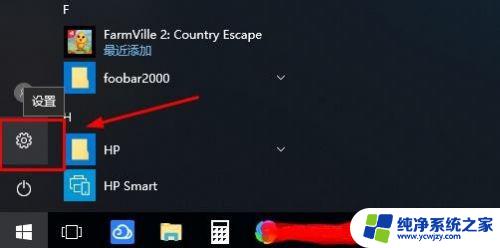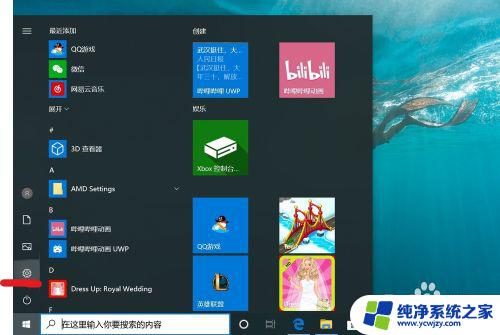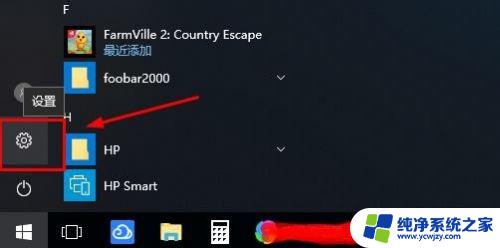win10怎么取消密码登陆
在日常使用电脑时,我们经常会遇到需要输入密码登录的情况,有时候我们可能会觉得输入密码很麻烦,尤其是在家里或者工作环境比较安全的情况下。如何在Win10系统中取消登录密码呢?接下来我们将介绍Win10取消登录密码的具体步骤,让您轻松实现免密码登录的操作。
又怎么取消Win10的开机密码呢,下面我就来介绍下Win10怎么取消开机登录密码。
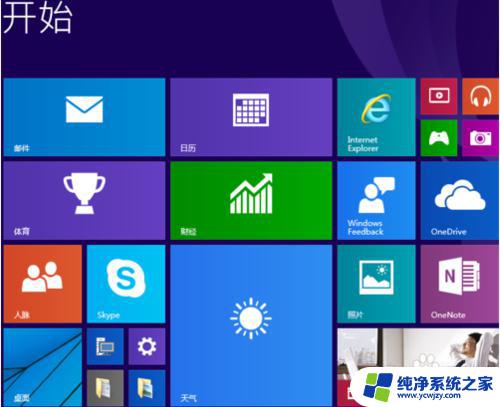
Win10怎么取消开机密码
第一种方法:
右键Win10系统的开始菜单,选择弹出菜单里的运行,如下图所示。
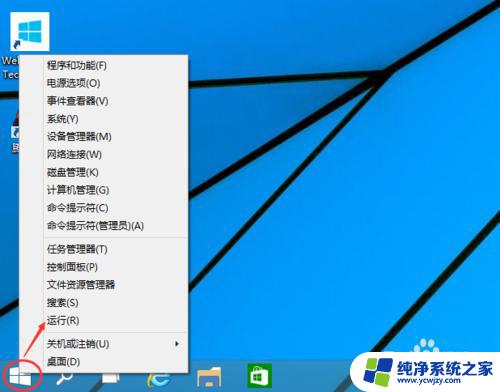
在运行对话框里输入:netplwiz,然后点击确定,如下图所示。
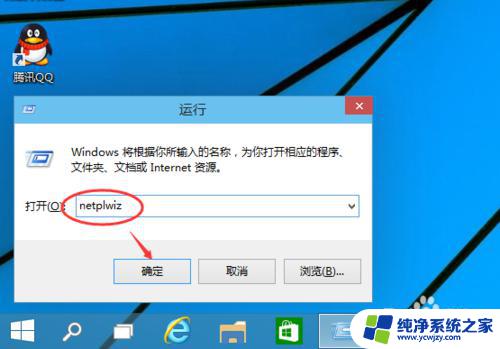
点击后,在用户帐户对话框里可以看到“要使用本计算机。用户必须输入用户名和密码”被勾选中了,如下图所示。
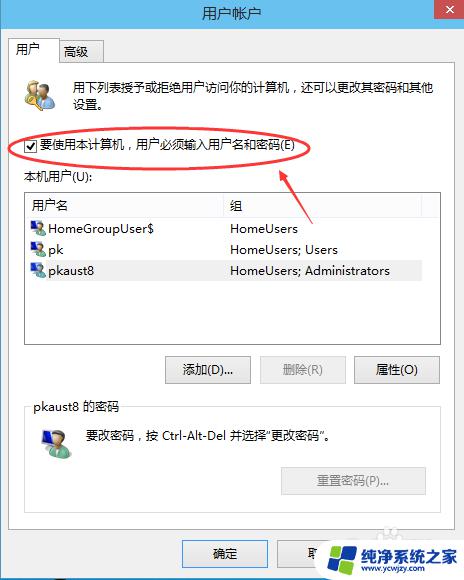
将用户帐户对话框里的“要使用本计算机,用户必须输入用户名和密码”前面的勾勾去掉。然后点击应用,如下图所示。
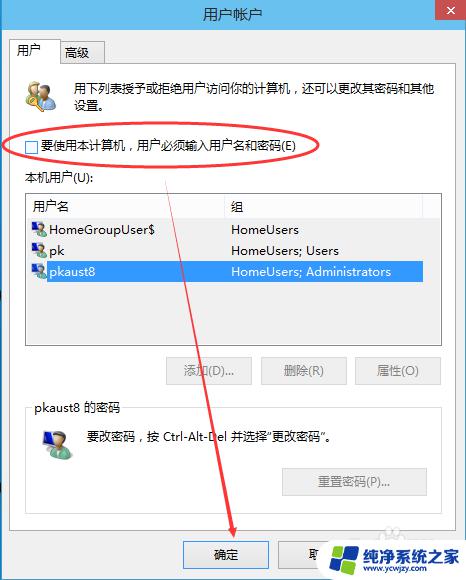
点击应用后,弹出自动登录对话框验证权限,输入用户名和密码点击确定,下次开机登录时就不需要密码了。如下图所示。
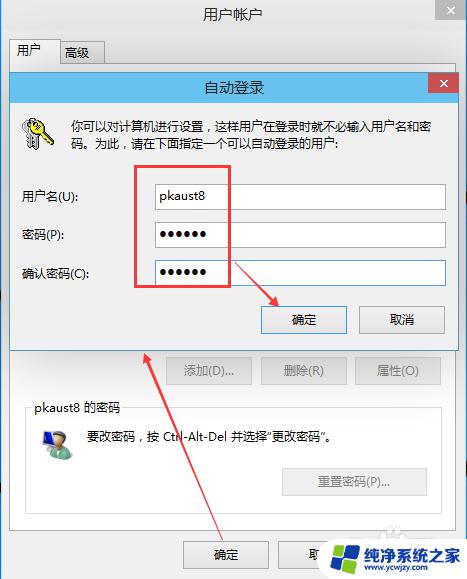
第二种方法:
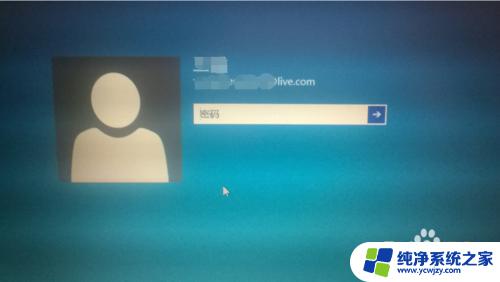
点击“开始”按钮,找到“文件资源管理器”,点击进入

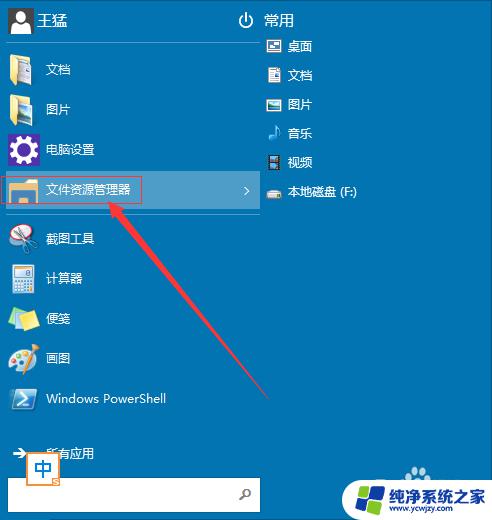
在“文件资源管理器”中,先点击左边竖行中的“这台电脑”,在点击上方的“打开控制面板”
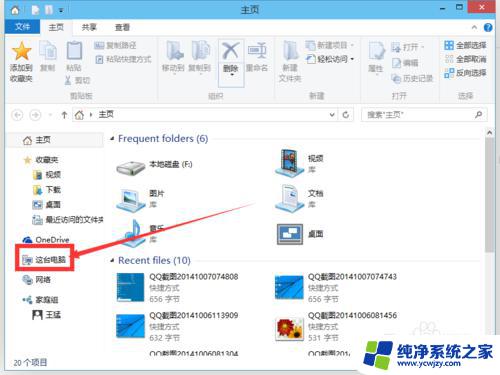
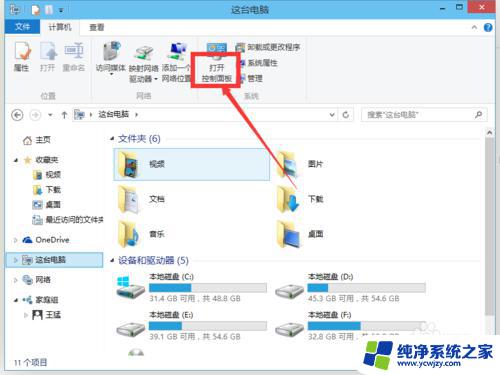
在“控制面板”中,点击“用户账户和家庭安全”
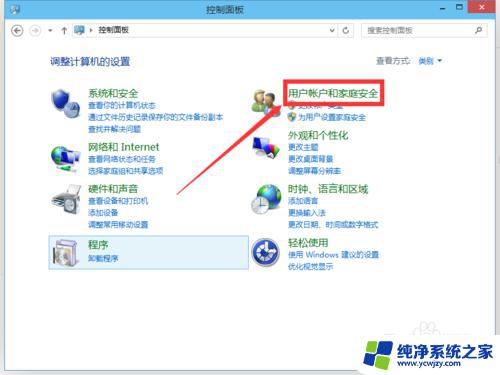
进入后点击"用户账户",再点击进入“管理其他账户”
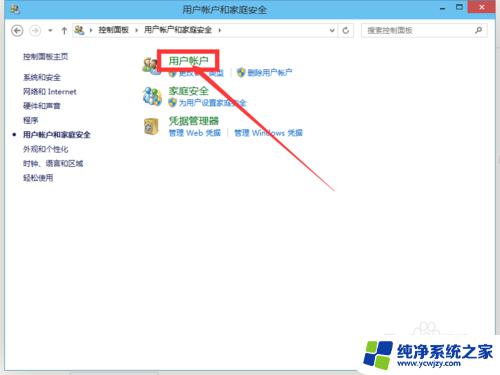
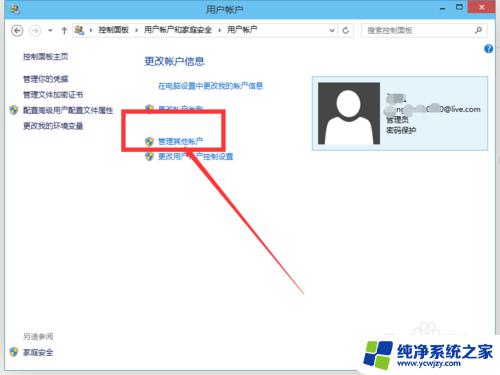
进入后双击“guest”账户,点击“启用”,启用“guest”账户
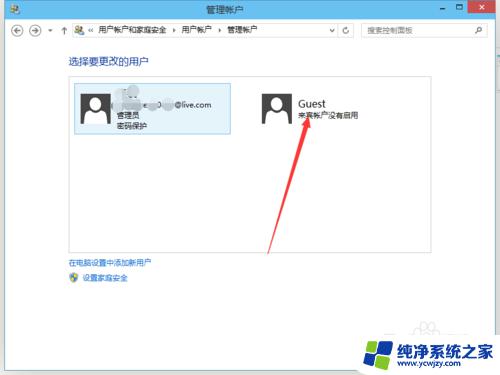
开机时,点击向左的箭头。选择“guest”登录即可不输入密码登录电脑(guest登陆后,没有删除文件的权限)
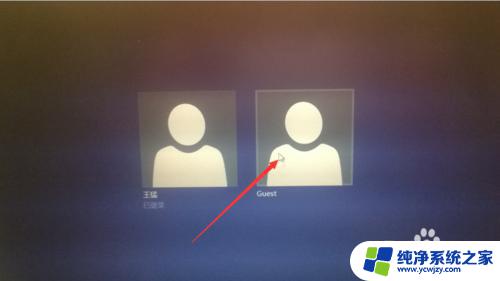
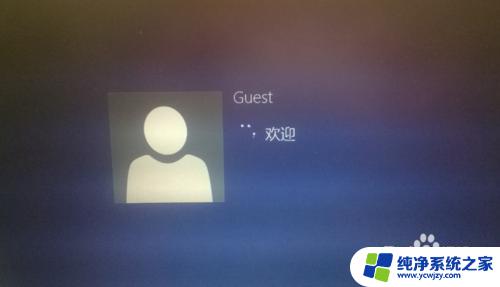
以上是win10如何取消密码登录的全部内容,如果您遇到相同问题,可以参考本文中介绍的步骤进行修复,希望对大家有所帮助。