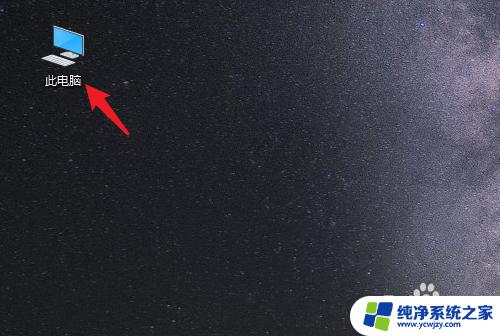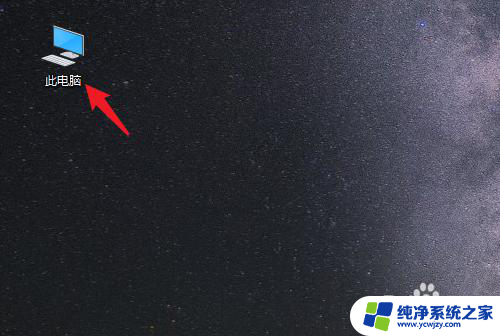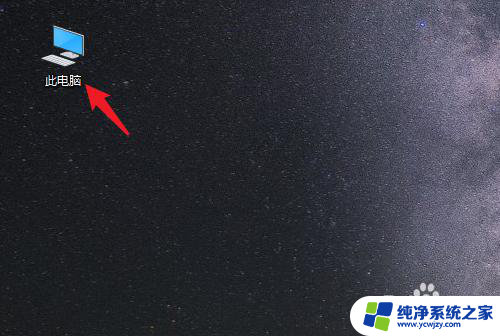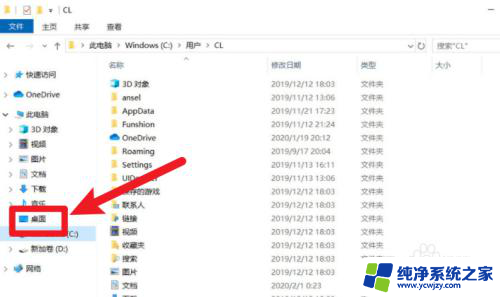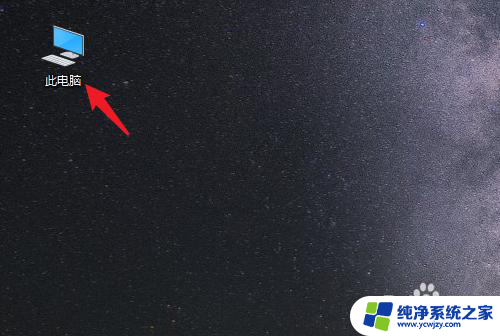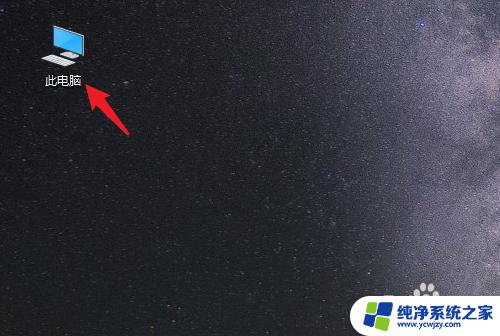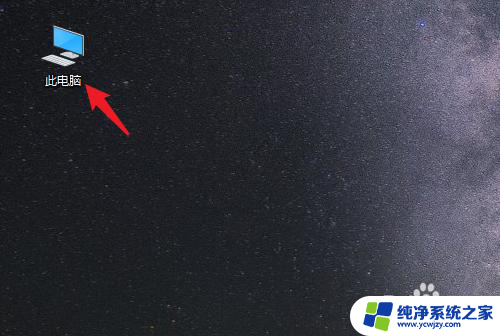windows10桌面文件怎么放到d盘 如何设置win10系统将桌面文件默认保存到D盘
更新时间:2023-11-24 08:50:26作者:xiaoliu
windows10桌面文件怎么放到d盘,在使用Windows 10系统时,我们经常将一些重要的文件保存在桌面上以便随时查看和使用,随着文件数量的增加,桌面上的文件变得越来越拥挤,影响了我们对桌面的整体观感。为了解决这个问题,许多人希望能够将桌面文件默认保存到其他磁盘,比如D盘。在Windows 10系统中,如何设置让桌面文件默认保存到D盘呢?接下来我们将为大家详细介绍。
具体步骤:
1.打开电脑进入系统后,双击【此电脑】进入。
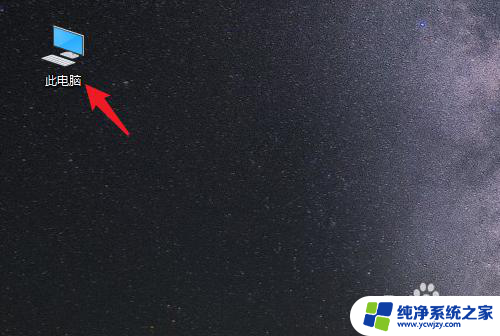
2.进入后,右键点击【桌面】。选择【属性】的选项。
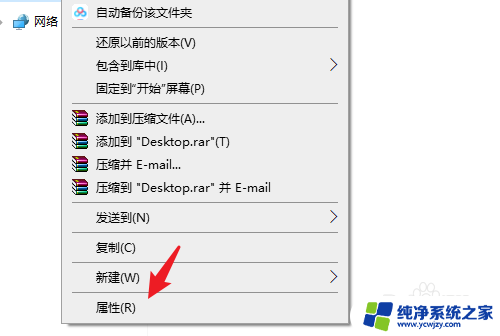
3.点击后,选择上方的【位置】选项。
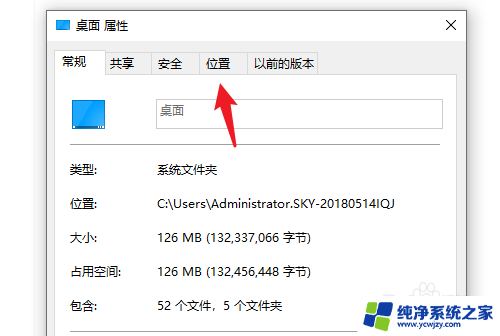
4.进入后,点击下方的【移动】选项。
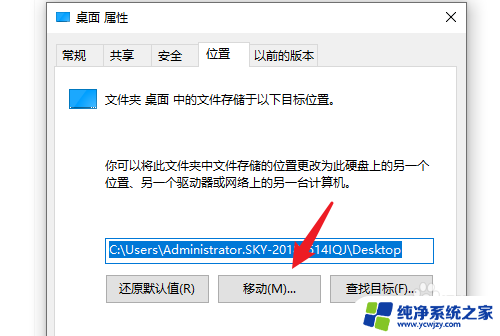
5.点击后,选择D盘的盘符。并新建一个文件夹,点击【选择文件夹】。
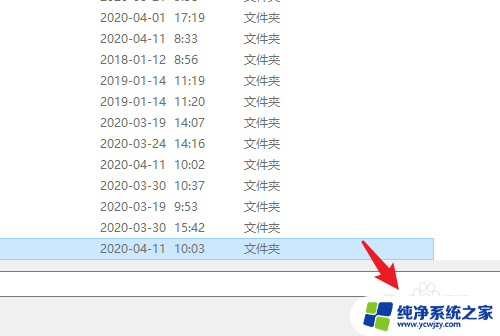
6.点击后,选择下方的【应用】选项。
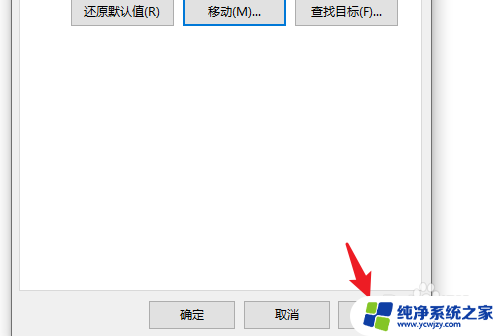
7.在弹出的提示内,点击【是】。即可将桌面文件保存到D盘。
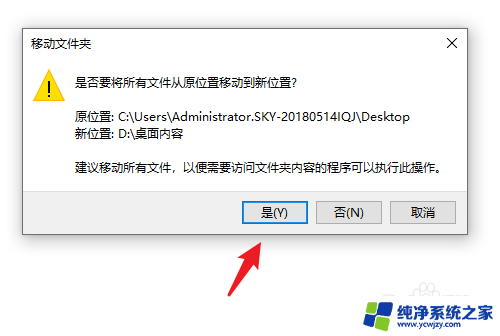
以上是如何将Windows 10桌面文件移动到D盘的全部内容,如果您还不了解,请按照以上步骤操作,希望这些步骤可以帮助到您。