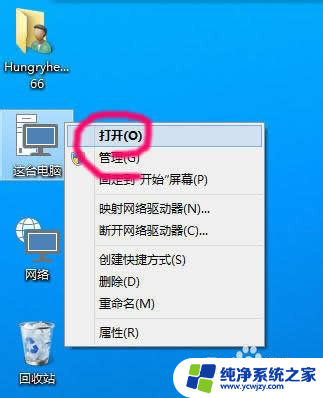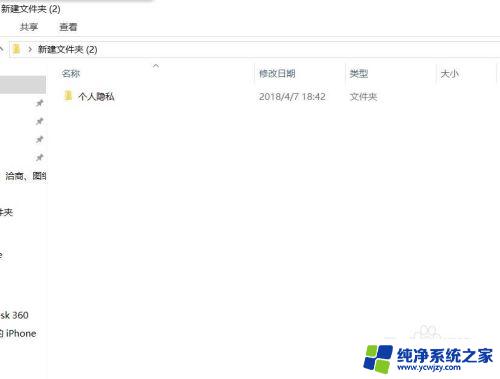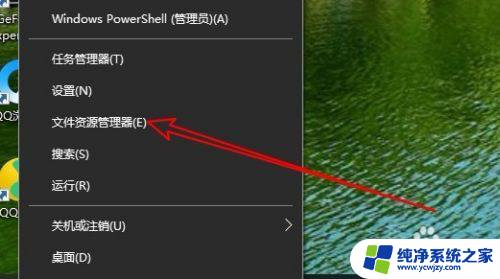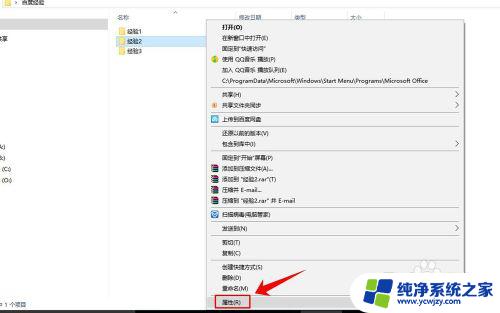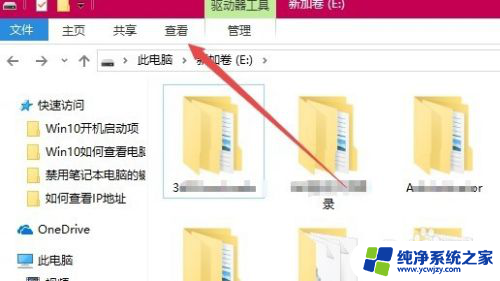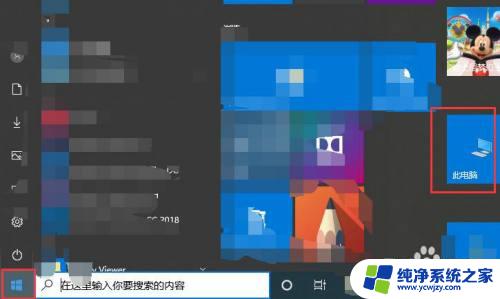win10隐藏的文件夹怎么恢复 WIN10笔记本如何恢复隐藏的文件夹
win10隐藏的文件夹怎么恢复,在日常使用Windows 10操作系统的过程中,很多用户可能会遇到隐藏文件夹的问题,不小心将重要文件夹隐藏起来,导致无法找到或者访问,幸运的是Windows 10提供了一种简单的方法来恢复这些隐藏的文件夹。无论是在WIN10笔记本电脑上还是其他设备上,我们都可以通过几个简单的步骤来找回这些隐藏的文件夹。本文将向您介绍如何在Windows 10操作系统中恢复隐藏的文件夹,让您轻松解决这个问题。
具体步骤:
1.右点击文件夹,选择【属性】
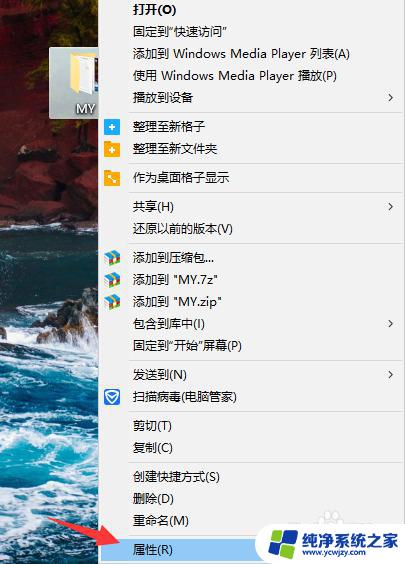
2.在属性的【隐藏】前面打勾,然后确定就可把文件夹隐藏住,不在桌面上显示。
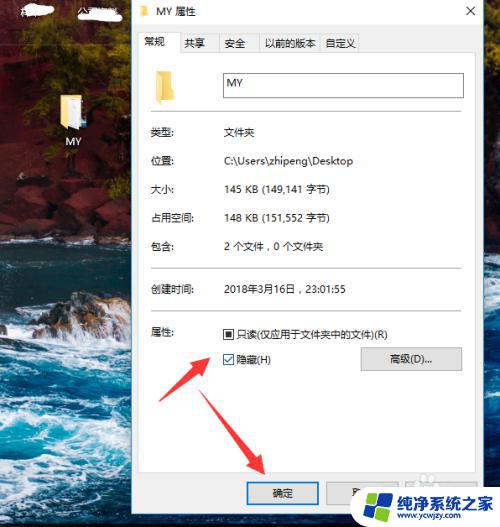
3.在【确认属性 更改】选择自己需要的,然后确定既可。
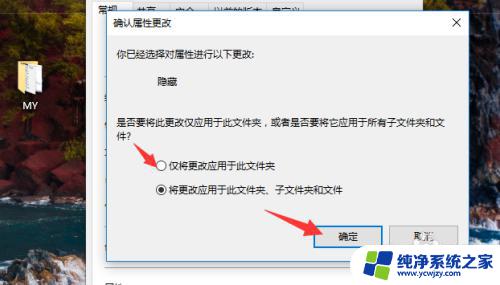
4.现在要想恢复被隐藏的文件,请在【我的电脑】右点击打开。
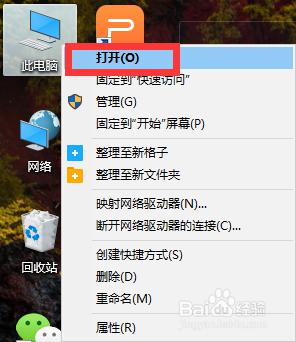
5.在【查看】的选项中选择【选项】进入界面。
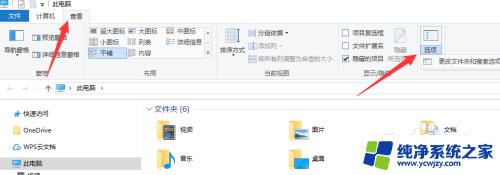
6.在文件夹选项中,选择【查看】里的高级设置。选择【隐藏受保护的操作系统文件】前面去掉打勾,确定即可恢复桌面被隐藏的文件了。
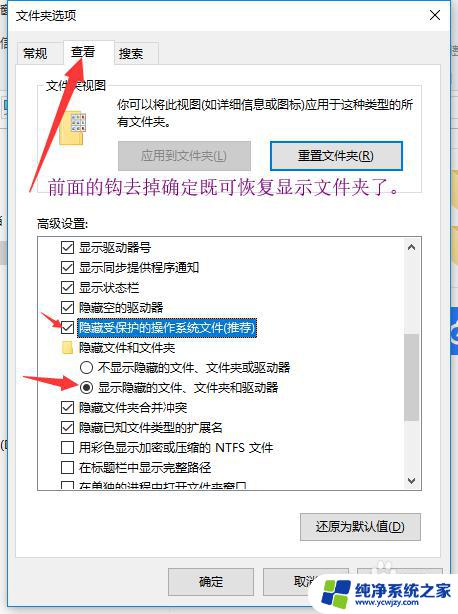
以上是关于如何恢复Win10隐藏文件夹的所有内容,如果还有不理解的地方,您可以根据本文的方法进行操作,希望这篇文章对您有所帮助。